Ce tutoriel vous propose un mode d’emploi permettant d’élaborer une carte OpenSteetMap, utilisable dans un GPS Garmin ou TwoNav hors connexion.
La première étape consiste à installer le logiciel MOBAC
Installer Mobac
Mobile Atlas Creator permet de créer à partir de la base de donnée cartographique OpenStreetMap 4Umaps.eu ses propres cartes (Atlas) hors ligne pour un grand nombre d'applications (mobiles) et de GPS.
Quelques exemples, voir la liste complète sur le site !
- Garmin Custom Map - KMZ (GPS handhelds)
- TwoNav / CompeGPS
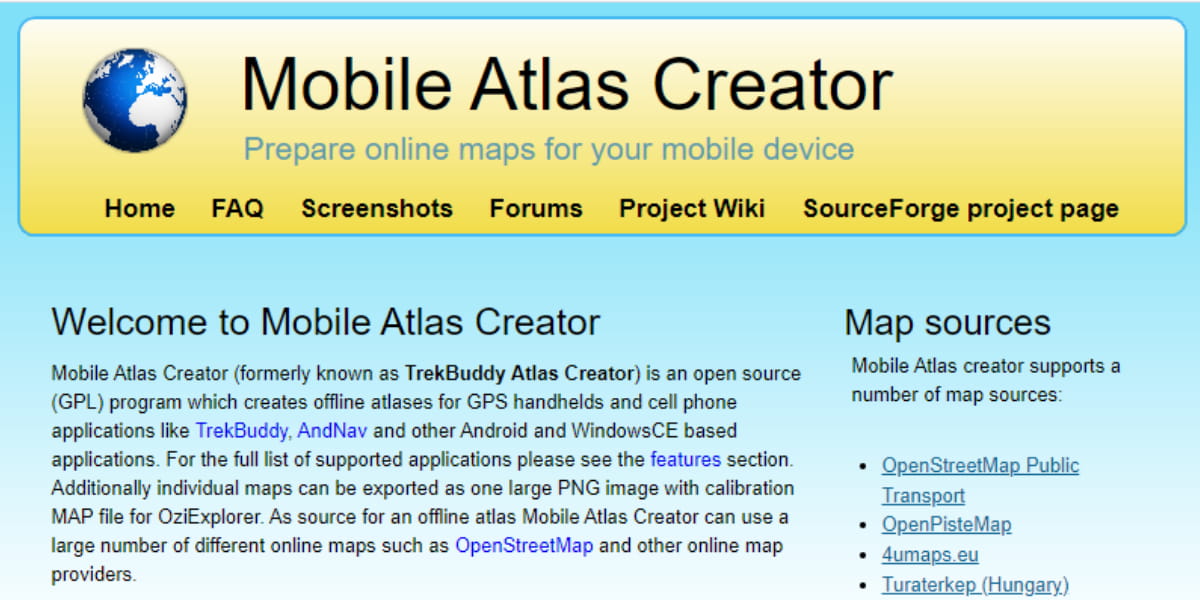
Vous devez installer Mobac de préférence dans user/document/votre répertoire car Mobac doit avoir accès en écriture au répertoire d’installation, or selon les droits octroyés par Windows dans C:\programmes il se peut que MOBAC ne puisse pas écrire ses fichiers.
Configurer MOBAC
Une fois MOBAC installé :
La carte se déplace click droit enfoncé en bougeant la souris
- En haut à droite "TOOLS"

Sélectionnez la source des cartes : OpenstreetMap 4Umaps.eu ou mieux, la carte UtagawaVTT avec ce fichier à dezipper dans le répertoire Mobac\mapsources.
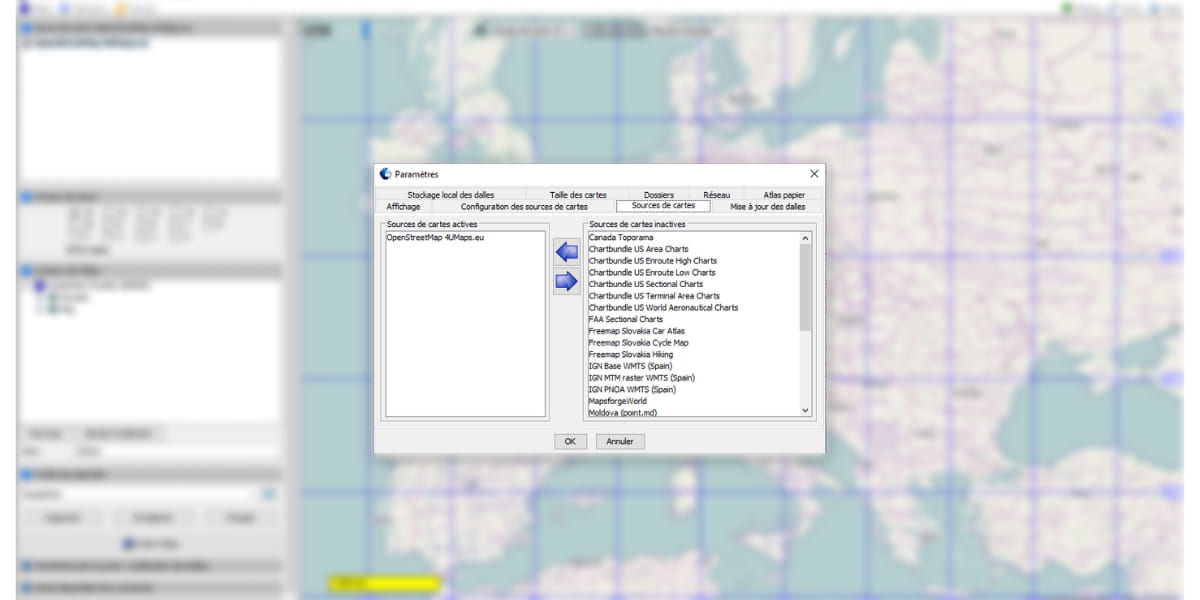
Définir le chemin du dossier de stockage des cartes : votre chemin
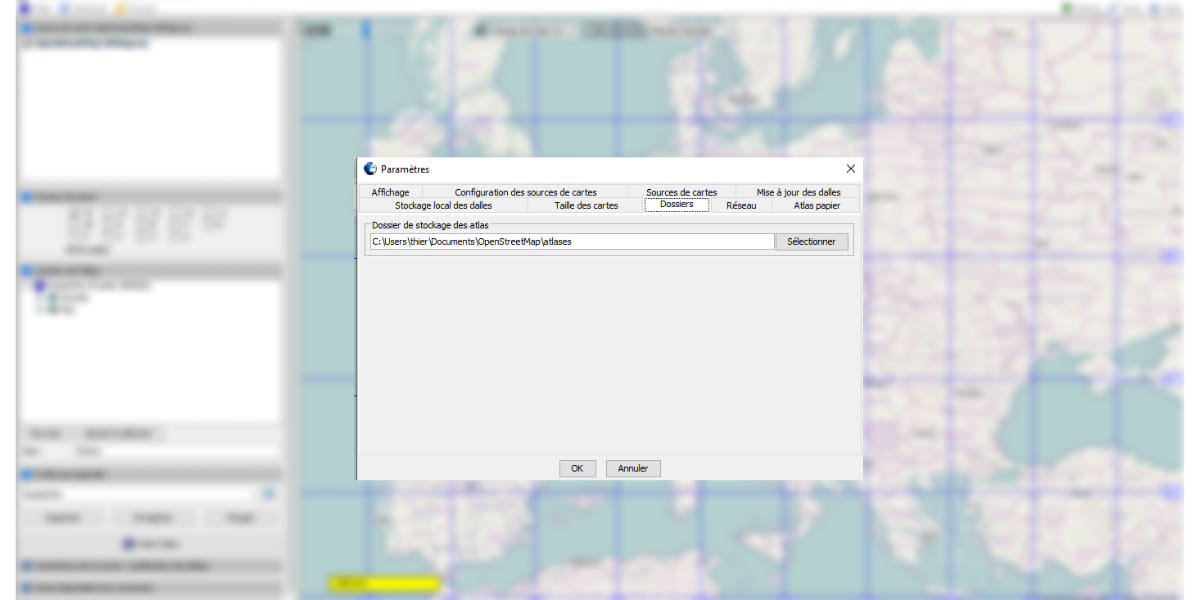
Préparer sa carte
Menu en haut à gauche: Atlas

- Sélectionner le format : Pour l’illustration on choisit le format RMAP pour un GPS TwoNav, vous pouvez choisir le format kmz pour un GPS Garmin.
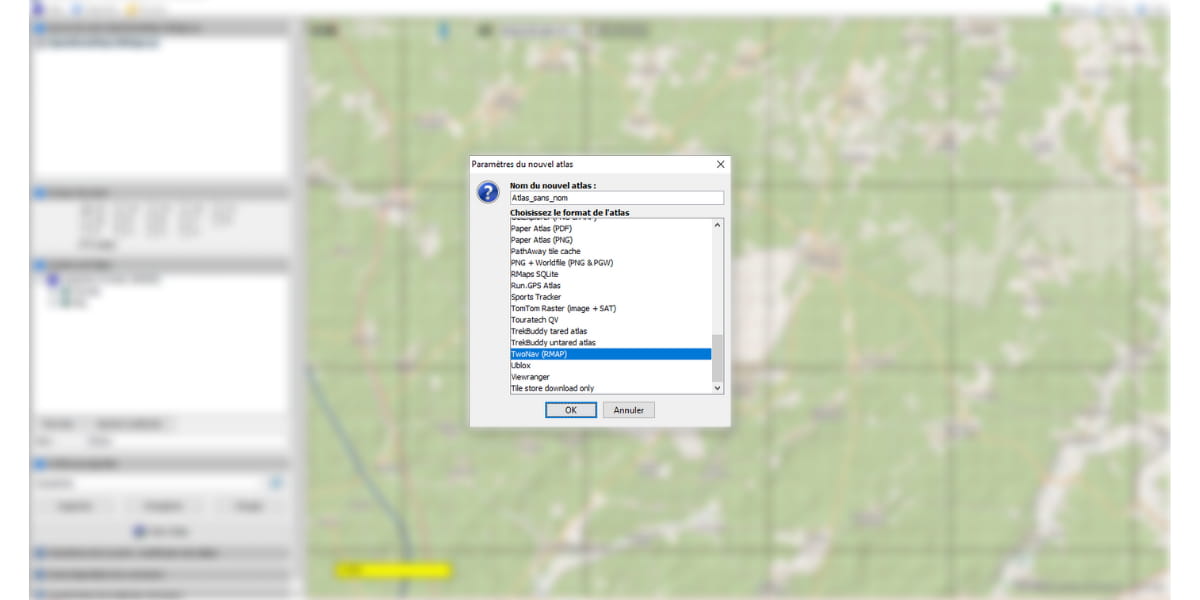
-
Nommez votre Atlas : Pour l’illustration, ça sera SwissOsm.
-
Sélectionnez le niveau de Zoom :
Case cochée dans la fenêtre de gauche et en haut de l’écran.
15 est la valeur permettant d’obtenir le meilleur contraste
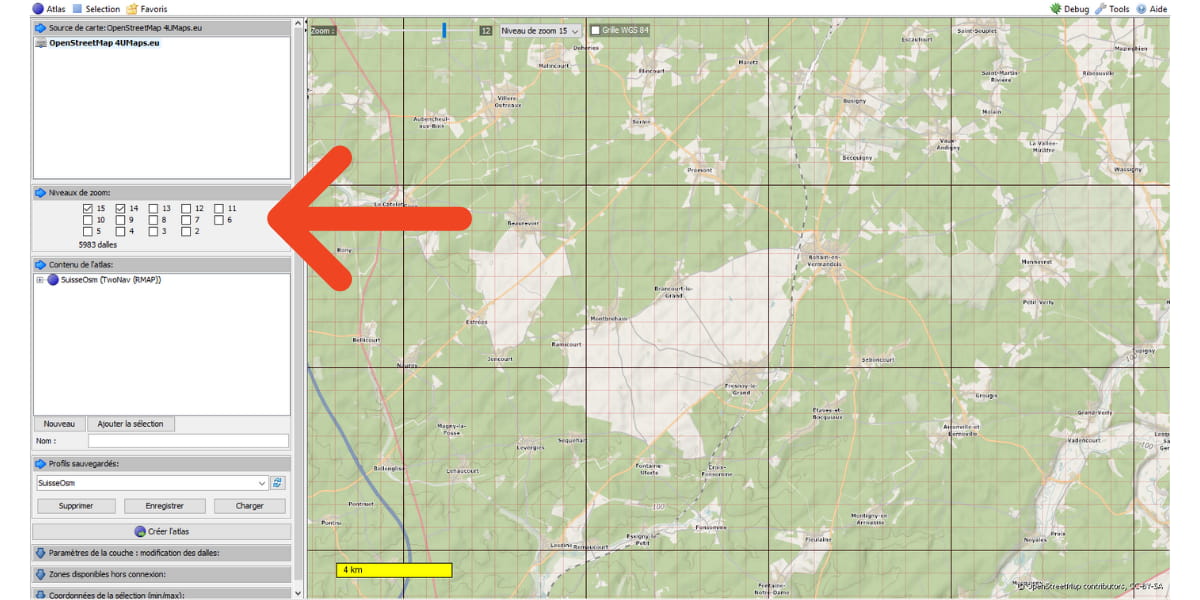
Déplacer / centrer la carte sur votre zone d'intérêt.
La "commande debug" en haut à droite permet d’afficher la délimitation des dalles.
Pour Zermatt et le Cervin on obtient ceci.
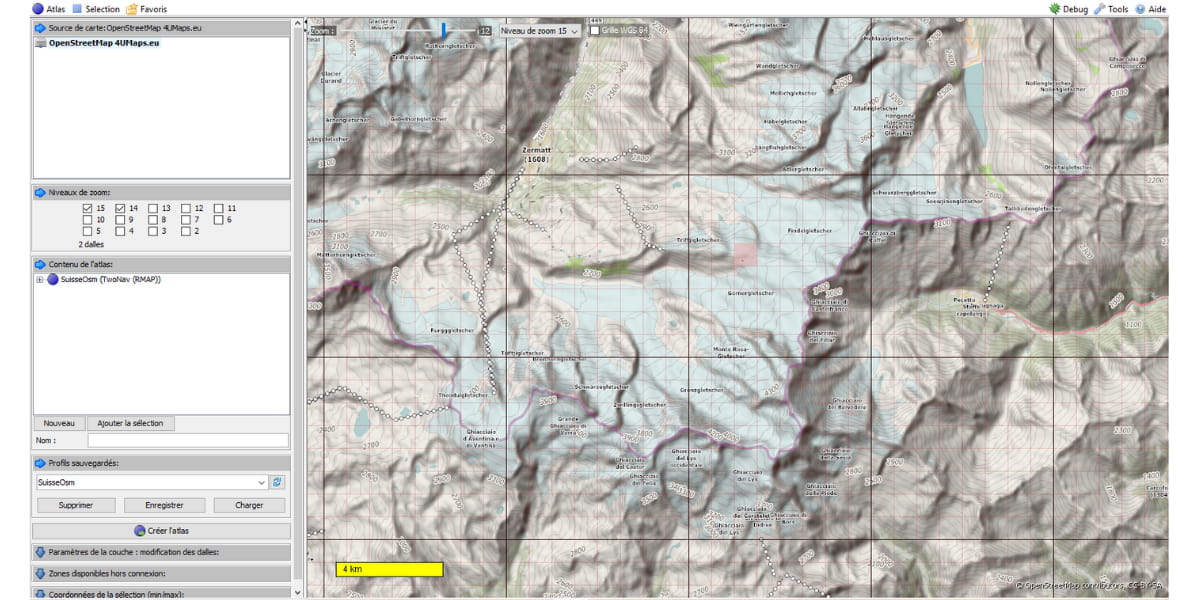
Click gauche enfoncé encadrez la zone de la carte recherchée. Il est possible d’uploader un fichier gpx via la commande Tool et de créer une carte centrée sur la trace.

Fenêtre de gauche : Renseigner le nom, puis ajouter à l’Atlas.
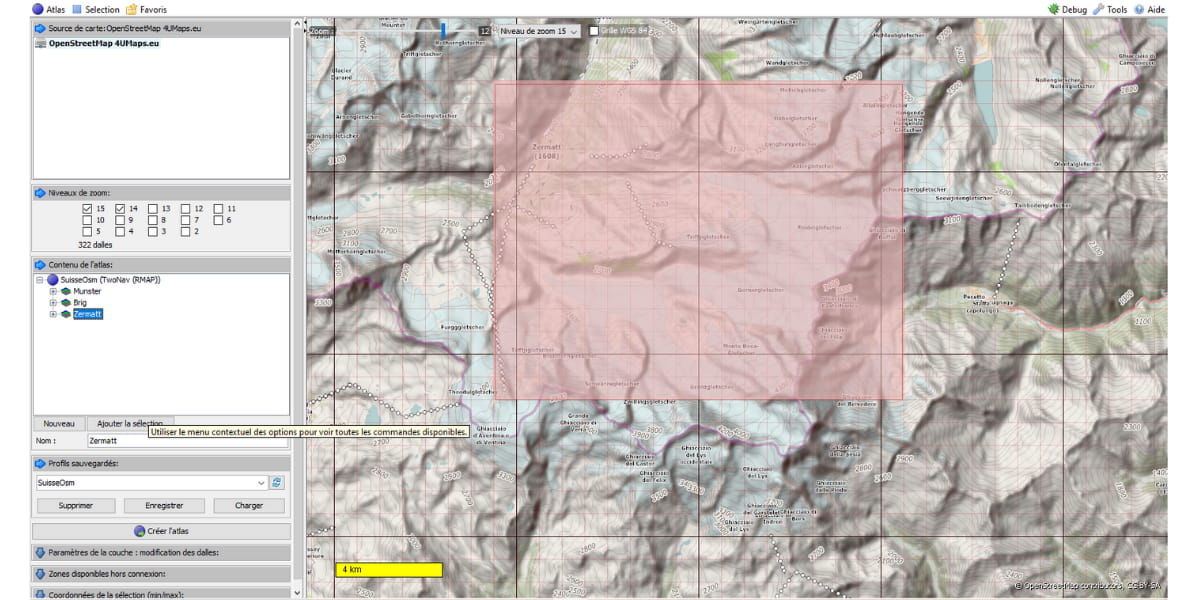
Pensez à nommer et sauvegarder votre atlas afin de pouvoir le récupérer et l’enrichir ultérieurement avec de nouvelles dalles. Pour l’illustration Mobac a créé deux dalles de zoom 14 et 15, il faudra dans ce cas supprimer la dalle de zoom 14.
L’illustration montre une carte OSM de la Suisse comportant trois dalles Munster, Brig et Zermatt deux sont contiguës Münster et Brig l’autre isolée. Tout ou presque est possible, on peut ne charger le GPS qu’avec la cartographie autour des traces, ou remplir la mémoire avec la carte du pays.
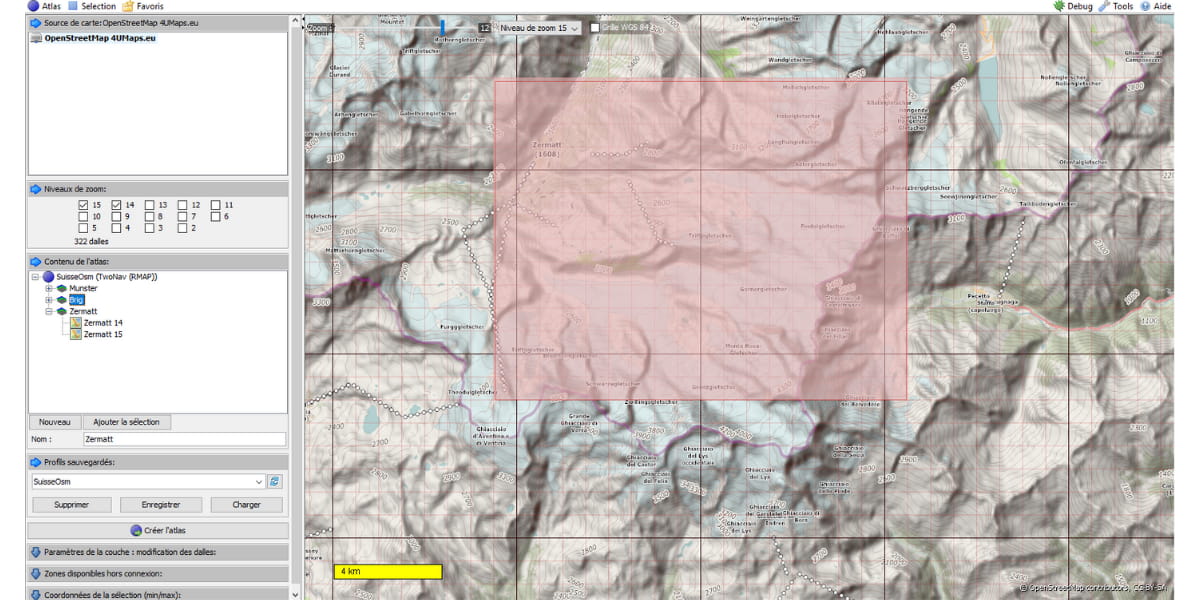
Créer l’atlas pour les GPS
TwoNav
On sauvegarde (Profil enregistrer)
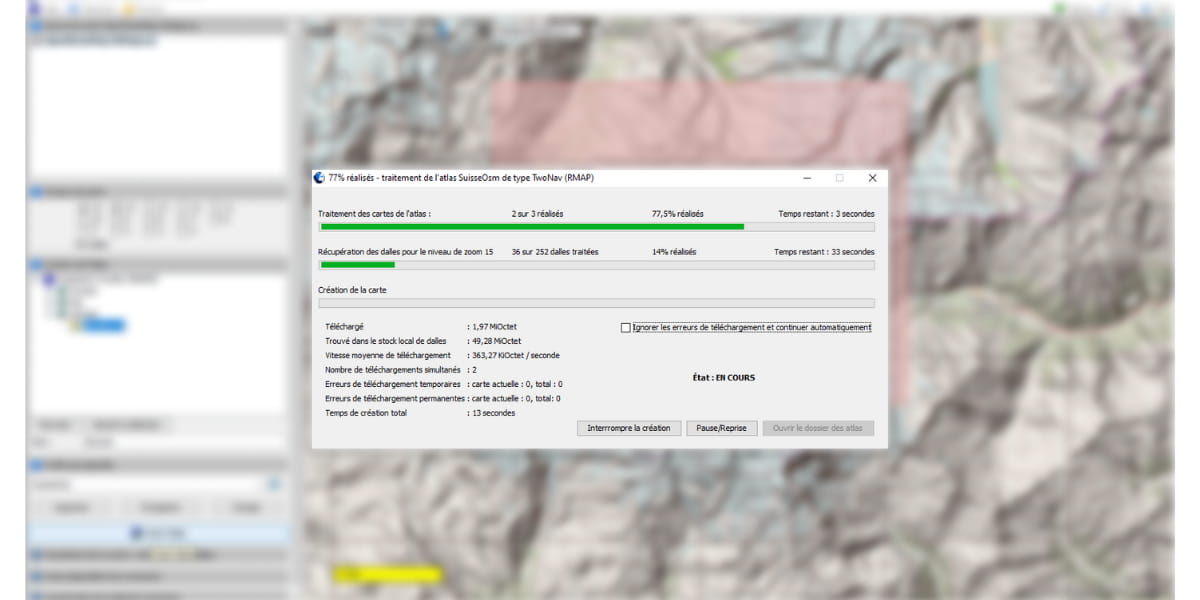
Les cartes (dalles au format Rmap) sont alors enregistrées dans le répertoire que vous avez spécifié.
Depuis mai 2023, les dernières version des GPS TwoNav peuvent lire le format mbtile qui permet une lecture moins pixelisée/compressée à zoom élevé. Si vous le pouvez, préférez ce format.
Garmin
Le processus est identique avec le format kmz
Menu en haut à gauche "changer le format.."
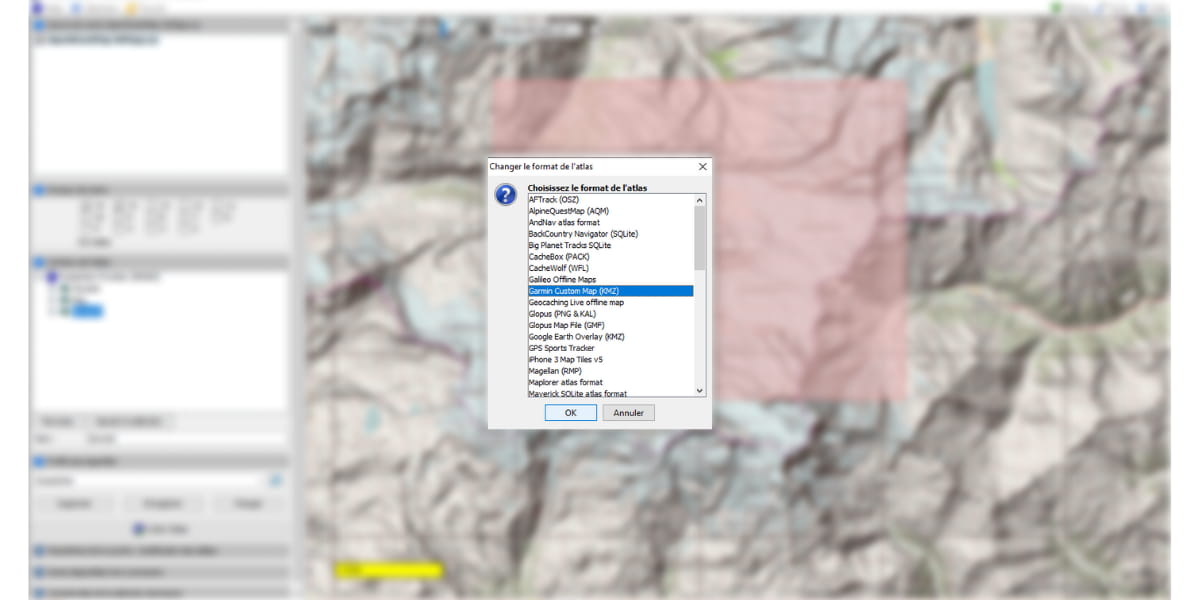
Petit temps de latence, puis vous cliquez dans une autre fenêtre pour rafraîchir l'écran et le format Garmin apparait, on sauvegarde (Profil enregistrer)
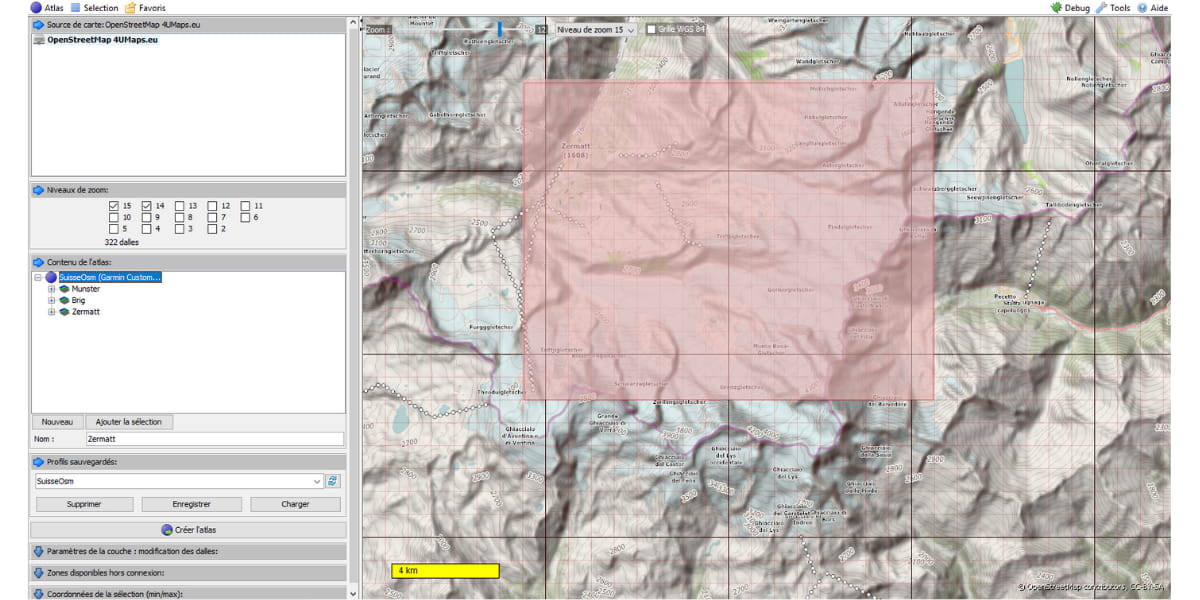
Nos cartes sont disponibles et placées dans un autre sous répertoire.
Préparation au transfert dans le GPS
TwoNav
La carte Rmap peut être uploadée directement dans le répertoire maps de Land ou du GPS, via le gestionnaire de fichiers, ou par Land menu contextuel de la carte à transférer au GPS : "Envoi au GPS".
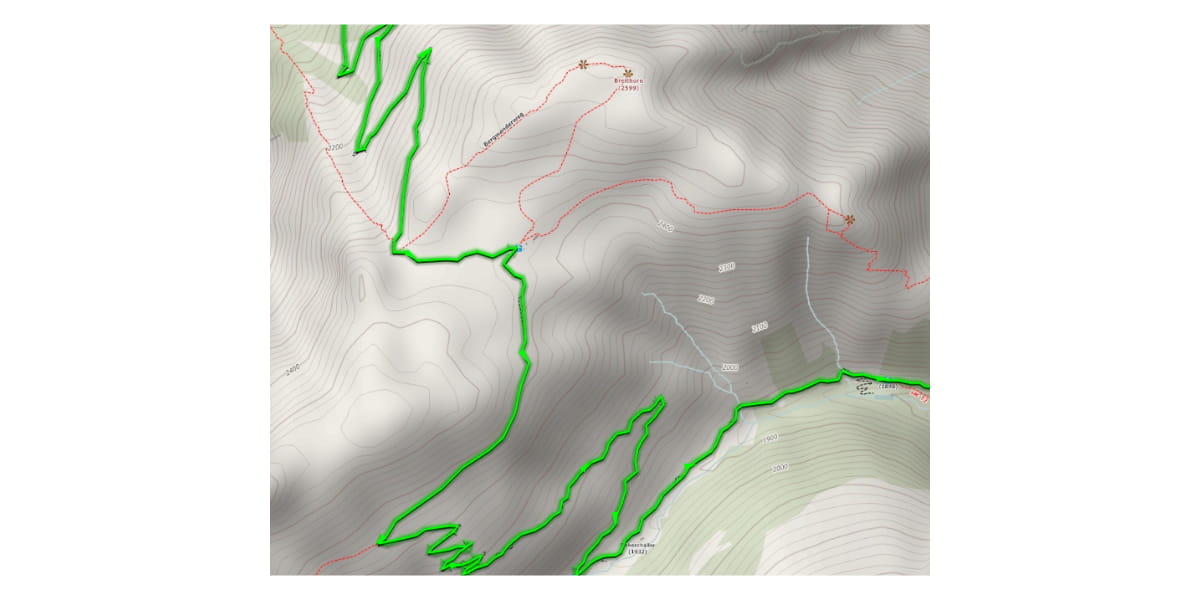
Le logiciel Land permet, pour les GPS TwoNav, d’assembler les dalles ou tuiles, ce qui permet à l’utilisateur de ne sélectionner qu’un seul fichier (exemple SwissOsmTopo.imp), le GPS ouvre alors automatiquement les dalles ou tuiles.

Illustration du logiciel LAND en multicartes ( Fonctionnement similaire pour un GPS TwoNav), le coin bas droit, notre carte OSM, au centre la carte IGN 1/25000, à gauche 1/100 000 France et en haut à droite la Belgique.
Comment fusionner plusieurs dalles ou tuiles dans une carte unique, pour un GPS TwoNav?
L’illustration ci-dessous présente une seule carte composée de dalles dispersées centrées sur des traces.gpx importées d’UtagawaVTT (Le Touquet, Versailles, Hison, Mormal) et une série de dalles contiguës situées au nord de St Quentin, la carte de fond IGN est désactivée.
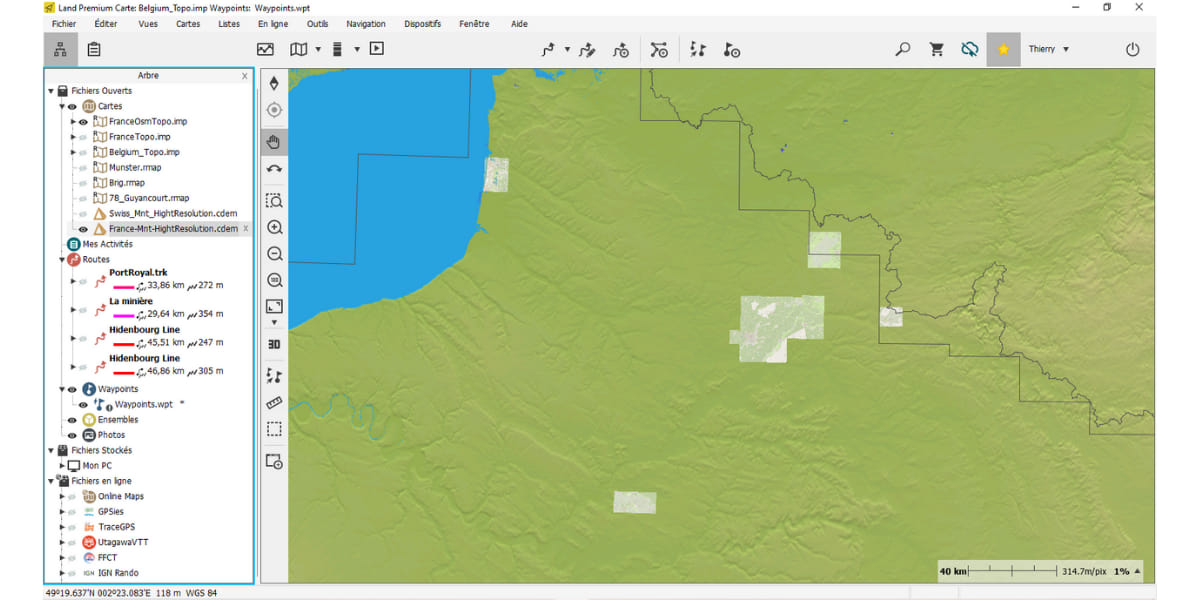
Dans Land : Arbre de données Carte/Nouvelle hyper carte
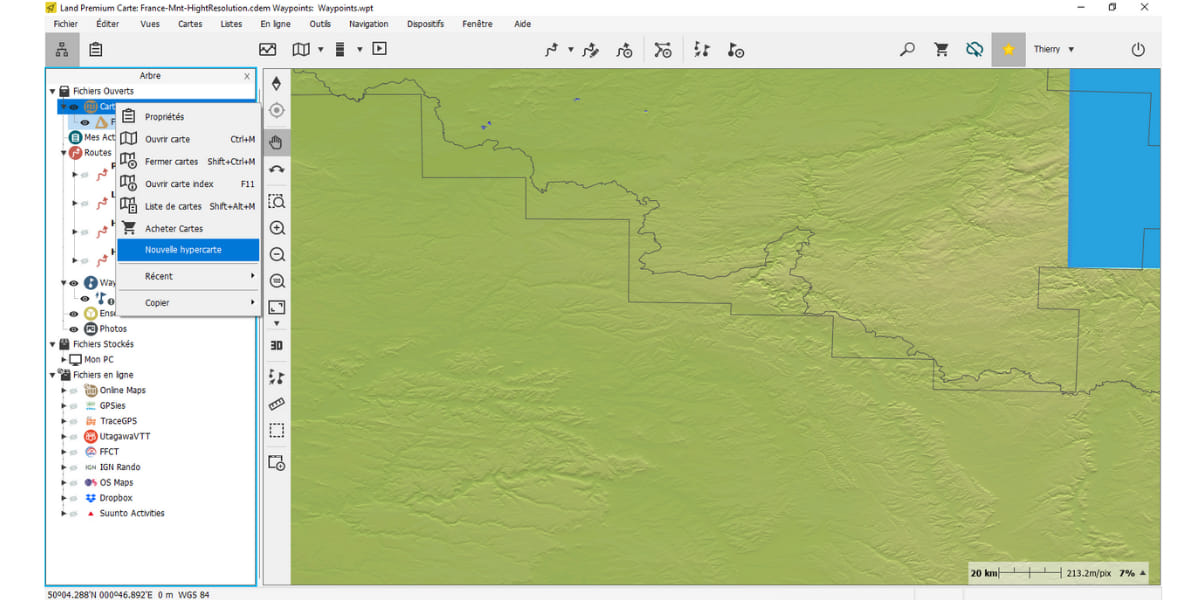
Créer puis enregistrer cette nouvelle HyperCarte, dans le dossier "/maps" en la renommant (Exemple FranceOsmTopo.imp) avec l’extension ".imp”.
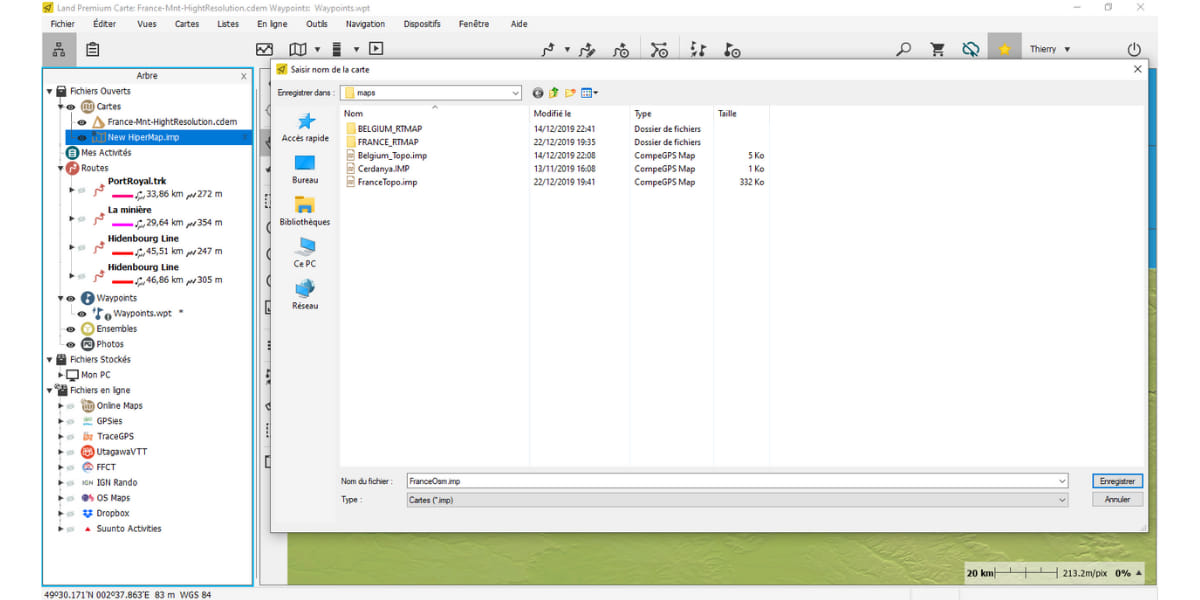
Pour faciliter le transfert ultérieur vers votre GPS et surtout la portabilité, déplacez toutes les Rmaps que vous souhaitez assembler du répertoire créé par MOBAC dans un sous répertoire sous la racine .../maps du répertoire CompeGPS
- exemple _CompeGps/maps/OpenStreetRTMAP/FranceOsm
Puis dans Land vous ouvrez chacune de ces Rmaps, dans l’arbre de données carte/ouvrir carte
Ensuite avec la souris vous glissez chaque rmaps dans le xxxTopo.imp, pour l'illustration ci-dessous il reste une seule rmap à glisser dans le "FranceOsmTopo.imp"
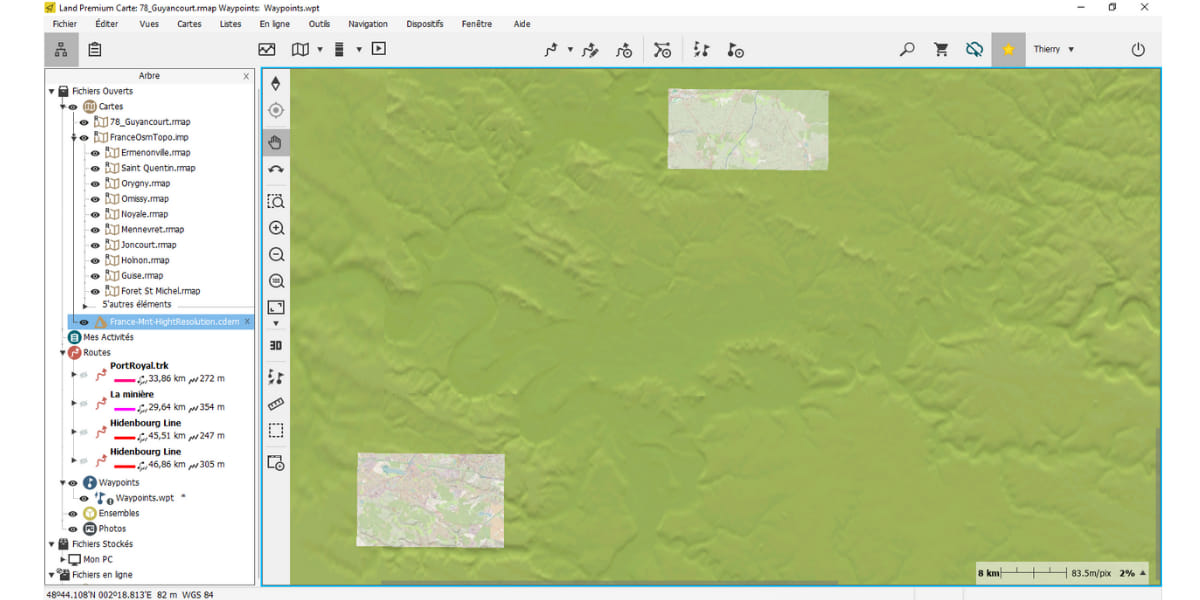
Cela étant fait, et sauvegardé:
-
Pour visualiser ultérieurement vos cartes dans Land il suffit d’ouvrir le fichier FranceOsmTopo.imp comme vous le faite avec FrancetTopo.imp.
-
Pour compléter votre cartographie, il suffit de créer une nouvelle rmaps et de la glisser dans "xxxOsmTopo.imp".
Transfert dans le GPS
Avec votre gestionnaire de fichiers préféré :
Pour TwoNav
- Copier le fichier xxxxOsmTopo.imp dans le .../maps du GPS
- Copier le sous répertoire contenant les "rmaps" dans le .../maps du GPS pour notre illustration on copie le … /OpenStreet_RTMAP/ ce qui met à jour toutes les Rmaps OSM
Pour Garmin
Pour Garmin, il suffit de copier chaque carte .kmz avec dans l'application BaseCamp votre GPS voir via ce lien Garmin
