Si vous connaissez les GPS TwoNAV, vous avez probablement déjà évalué l'excellent outil LAND 🏅 qui permet de gérer des fonds cartographiques, des données d’altitude, de préparer des parcours et de les transmettre sur un GPS. C’est un logiciel très puissant qui nécessite d’être acheté.
QMapShack est une application Open Source gratuite, destinée aux plateformes Windows, Mac, et Linux qui s’avère être une alternative crédible à TwoNav Land avec une capacité de routage automatique efficace.
Ses points forts sont 💪:
- Gratuité à la foi de l’application, des cartes, et sans abonnement,
- Code libre, chacun peut venir contribuer à modifier les fonctionnalités et améliorer le produit,
- La conception d'un itinéraire, sur le fond de carte de son choix,
- Un routage sur les données d'une carte vectorielle,
- L'élaboration d'un profil altimétrique fiable (Altitude, dénivelé),
- La gestion et la présentation synthétique des projets et des activités,
- Une interface fonctionnelle et épurée pour une expérience utilisateur réussie.

L'utilisateur peut optimiser son environnement de travail, en l’adaptant précisément à ses d'activités :
- Choix des types de cartes installées, raster, vectorielle, orthophoto, carte de chaleur Strava, et la même carte que dans son appareil (GPS, Montre ou Smartphone),
- Choix et confection de son modèle numérique de terrain précis (DEM),
- Choix du routeur, création de son propre script de routage,
- Organisation de sa propre base de données,
- Paramétrage des synthèses.
QMapShack accepte de nombreux formats de carte, allant de l’IGN Scan 25 de géoportail, l’ortho photo aérienne haute résolution de géoportail, les cartes OpenStreetmap, et pour les utilisateurs de GPS ou montres Garmin, la carte qui est embarquée dans votre appareil, la Freizeitcard (Il est possible de modifier son TYP sur son ordinateur), L'Open MTB, L’open Topo, la carte d’Alexis, la carte de chaleur Strava, etc…
Le transfert des fichiers GPX de QmapShack vers son appareil, est compatible avec les GPS Garmin et TwoNav avec le classique cordon USB 🔌. Ce transfert peut être assuré en mode Écosystème (comme avec l’appli mobile d’un Écosystème GPS), en liant un répertoire du PC à un répertoire sur le Cloud.
La documentation disponible, sur internet, est abondante, bien faite et exhaustive. Cependant, la documentation de l'installation est optimisée pour un utilisateur allemand.
Ce tutoriel :
- Décrit l’installation pour un utilisateur Français,
- Optimise l’installation des cartes, des DEM, des Routeurs,
Ouvre les pistes pour :
- Installer de nouvelles cartes ou DEM,
- Optimiser, modifier, adapter le comportement du routeur.
- Bascule vers le mode d’emploi, existant qui est très bien fait et commun à tous les utilisateurs.
Installation
Installer QMapShack
QMapShack (QMap ou QMS en abrégé) est une application qui nécessite un système d'exploitation 64 bits.
Commencez par organiser votre arborescence de travail (Roots) .
Il est impératif que l'utilisateur ai un accès en écriture, aux dossiers.
⚠️ Attention : Posez-vous la question du c:\, ou c:\documents, le volume de stockage est parfois limité sur les PC récents. Or avec les cartes, les DEM, base de données de routage, il faut de la mémoire de stockage.
Prenez garde à la possible saturation du disque en fonction de là où vous mettez vos données.
- Lancez le fichier QMapShack_Install_Windows64bit__xxxx
- Confirmez les informations dans les fenêtres d'installation.
- Confirmez ou sélectionnez l'élément d'exécution MSVC++ 2017,
- L'installation peut prendre quelques minutes, elle ne doit se terminer que par Close.
Pour les cas particuliers voir https://github.com/Maproom/qmapshack/wiki/DocGetQMapShack
Après le premier démarrage

- La partie centrale de la surface est utilisée:
- Pour les affichages cartographiques,
- pour les fenêtres d'édition des données.
- Les six fenêtres sur les bords gauche et droit
- Liste des cartes installées,
- Liste les Modèle numérique de terrain (DEM), installés,
- Vue de l’espace de travail,
- Vue de la base de données,
- Paramétrage du routeur sélectionné,
- L'état du realtime.
Ces fenêtres sont “dockables” flottantes, ancrées sur le bord gauche ou droit de la fenêtre principale. Elles peuvent être ouvertes et fermées à l'aide du menu Fenêtre ou des icônes correspondantes dans la barre d'outils.
- La barre d'outils peut être positionnée ailleurs.
La page d'accueil vous permet d'effectuer rapidement, les étapes décrites ci-dessous.
Attention si vous faites un affichage de la carte plein écran (F11), pour en sortir c’est (fn/f11).
Installer les cartes
Pour une évaluation rapide de QMapshack, il y a le mode fusée 🚀.

QMS va installer les cartes :
- OSM Topo : la carte OpenTopoMap issue du projet OpenStreetMap.
- OpenCycleMap destinée aux cyclistes.
- OpenStreetMap qui n’est pas spécialement destinée aux randonneurs.
- WorldSat : vue aérienne
- WorldTopo : une carte topographique, ces deux dernières cartes sont fournies par la société ArcGIS.
La carte MapUtagawa, spéciale VTT 🚴♂️
Carte optimisée pour le VTT qui indique les sentiers interdits ou non praticables et les zones ou la pratique du VTT est réglementée : MapUtagawa
Il est à décompresser dans C:\document\QMAP\Maps\MapUtagawa\[nom de la carte].img, ou là où vous avez choisis de placer le \QMAP\Maps\
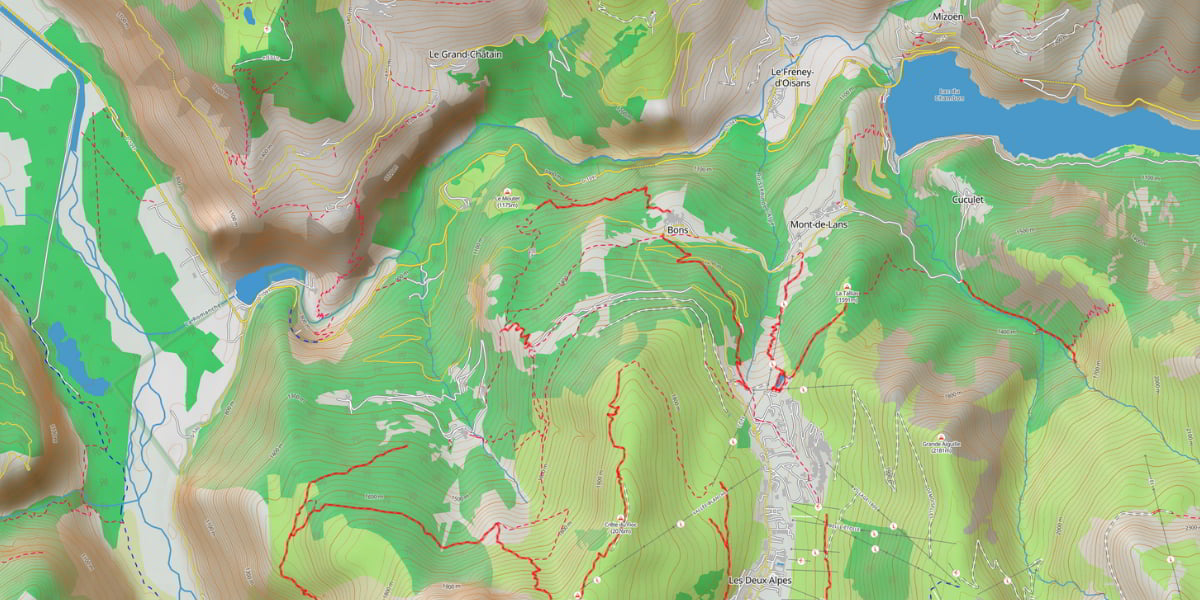
La Freizeitkarte (✅ Version pour Appareil Garmin)
https://www.freizeitkarte-osm.de/garmin/en/index.html

Décompressez, puis renommez le fichier FRA_fr_gmapsupp.imp.zip, dans votre X:\document\QMAP\Maps\France\Freizeitkarte_FR.img
Sur la page design figurent toutes les informations permettant d’adapter l’apparence de cette carte. La carte, modifiée, est portable dans votre GPS Garmin.
Ci-dessous à titre d’exemple le design Outdoor (Typ) et un seuil de détail boosté à 2 par QMapSchack.

Pour un autre pays, décompressez, puis renommez le fichier Pays_gmapsupp.imp.zip, dans votre X:\document\QMAP\Maps\Pays\Freizeitkarte_XX.img
La carte MapRando (dite carte d'Alexis)
Carte optimisée pour les montres connectées Garmin : https://ravenfeld.gitlab.io/open-garmin-map/

Un fichier Archive-xxx.zip apparait dans votre dossier téléchargement, il est à décompresser dans X:\document\QMAP\Maps\Alexis_FR_2022_01_20.img.
Pour les autres types de cartes Garmin gratuites OpenMtbmap ou OpenTopoMap le processus est identique.
Les cartes IGN (Outdoor, Randonnée)
Les cartes et les données de l’IGN, sont disponibles gratuitement depuis début 2021.
Les possibilités s'étendent de l’acquisition d’une carte ou de données en téléchargement, aux scripts qui permettent d’afficher une carte par une appli.
Dans notre cadre :
- On utilise les scripts permettant de présenter une carte, ON LINE, par QMapShack,
- On importe les données d’altitudes de l’IGN pour en faire un DEM.
La carte IGN Top 25 (Scan 25) reste protégée, par le © de la FFRP et du Club Vosgien qui se justifie par l’ajout des surcouches GR, GRP, etc.
Il est possible d’obtenir ces cartes gratuitement, en tant que particulier ou association (sans commercialisation).
Pour installer les cartes IGN, les scripts sont disponibles sous ce lien en téléchargement.
Un dossier compressé sera dans votre dossier téléchargement il suffit de le décompresser.
Il suffit de placer ces scripts dans \Maps\

L’IGN ORTHO (Open Source): Refuge de Buffère
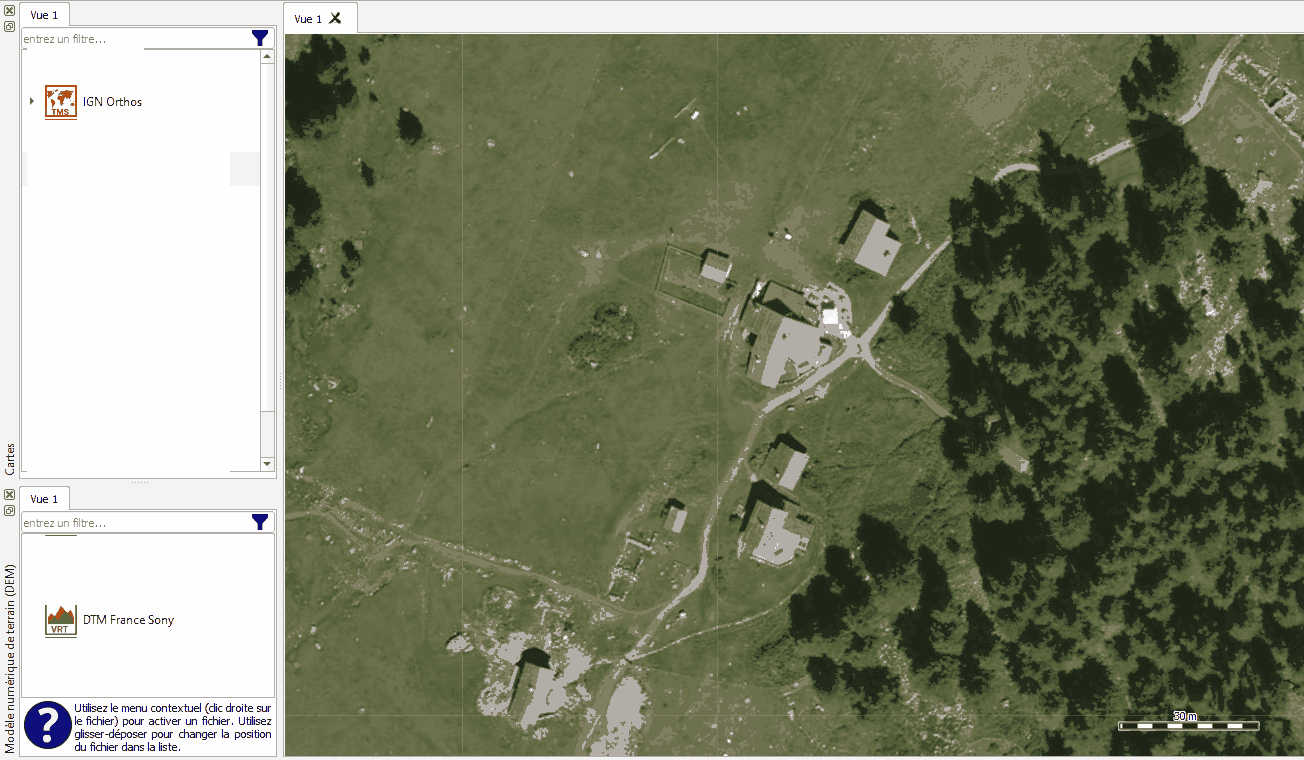
L’IGN Scan 25 (© IGN)

L’IGN Topo

Les cartes online (👍 Cyclisme, VTT)
Le principe reste le même, téléchargez le fichier, puis dézippez les fichiers dans le répertoire \Maps.
La carte de chaleur (Heatmap) basse résolution de Strava est disponible dans ce téléchargement, elle n'est pas suffisamment détaillée pour aider à tracer un itinéraire.
La carte de chaleur Strava, est un outil permettant de découvrir, selon le point de vue :
- Les chemins, sentiers, singles absents des cartes,
- Les sentiers les plus fréquentés à VTT.

Installer la Heatmap Strava Haute Résolution
La “Heat Map” Strava haute résolution est disponible pour les utilisateurs de STRAVA enregistrés.
Dans QMapShack, la carte de chaleur haute résolution Strava peut être ajoutée dans la liste des cartes, comme pour les cartes IGN:
Pour installer la carte Strava Haute Résolution :
- Collez le fichier dans le répertoire des cartes online
- Ouvrir le script dans un éditeur de texte
- Remplacez
<Chaîne MACLÉ = "Votre clef">
<String MYPOLICY = "Votre Policy">
<String MYSIGNATURE = "Votre Signature">- Enregistrez le fichier
- Pour obtenir ces valeurs, affichez la carte des chaleur STRAVA sur l’écran de votre ordinateur : Strava Global Heatmap
- Sur Firefox, appuyez sur ⇧ Maj+F9.
- Sur Chrome, collez ceci dans votre barre d'URL : chrome://settings/cookies/detail?site=strava.com,
ou
- cliquez sur l'icône dans la barre d'URL lorsque vous êtes sur https://www.strava.com/heatmap/ et prendre les valeurs de Cookies.

Remplacez également les éléments ACTIVITY et COLOR par les options disponibles :
- ACTIVITY : run / ride / winter / water / all
- COLOR : blue / bluered / purple / hot / gray
👉 https://wiki.openstreetmap.org/wiki/Strava
⚠️ Attention : La casse, ou le codage des caractères issus d’internet peut être mal interprété. Les cookies expirent au bout d’une semaine. Après cela, vous devez répéter l'ensemble du processus afin de continuer à utiliser les cartes de chaleur Strava haute résolution dans votre éditeur.
Configuration des cartes
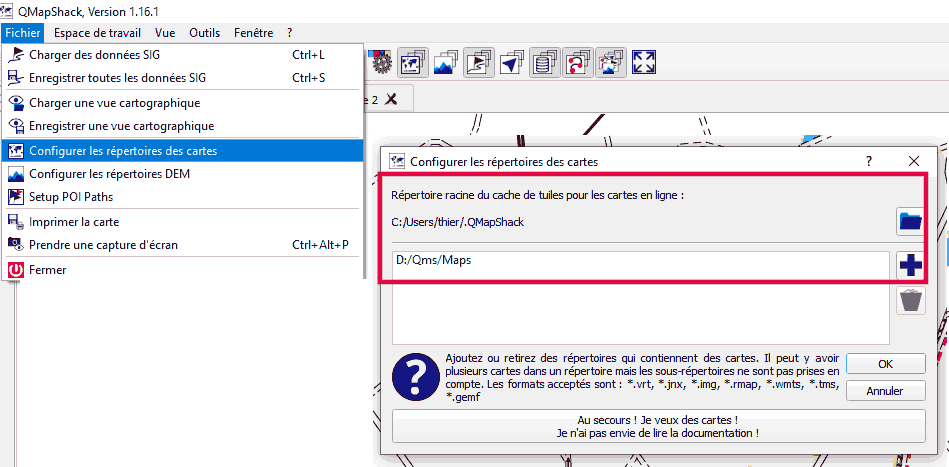

Installer les données altimétriques (🚵)
Pour une évaluation rapide de Qmapshack, il y a le mode fusée 🚀
Fichier -> Configurer les répertoires DEM. Choix du dossier X:\QMS\DEM.
Cliquez sur le bouton "À l'aide"
- Je veux des données d'altitude (DEM)
- Je ne veux pas lire la documentation.
Installez uniquement un relief adapté à votre besoin
Si votre activité, ou votre besoin, n’exige pas d’obtenir des altitudes ou un dénivelé précis, vous pouvez installer :
- Ces modèles numériques de terrain.
- Ou ceux disponible via ce site
Les données zippées sont à décompresser dans X:\QMS\DEM.
Si vous souhaitez disposer d’un DEM précis :
Le principe des fichiers de données altimétriques est exposé ici.
Quelques notions élémentaires (🙉) avant d’installer le ou les fichiers de données :
- Une altitude différente (💹) pour chaque surface élémentaire, appelée maille.
- La taille de la maille varie de 1m x 1m à quasiment 100m x 100m selon l’origine du fichier.
- La résolution de la donnée d’altitude va de 1m à 30m, voire plus. Il va de soi que la précision du profil altimétrique d’une trace obtenue sur un fichier 1m x 1m x 1m sera nettement meilleure que celle issue d’un fichier 100m x 100m x 30m.
- La précision actuelle de localisation du GNSS (🌍), c’est un peu moins de 4m, pour 95% des FIX. Par conséquent, la position enregistrée par une trace est le plus souvent, à quelques mètres de la position réelle. Il est donc inutile d'installer un fichier ayant une résolution horizontale de 1 m, car l’altitude prélevée ne correspond que rarement à celle votre position réelle.
- Quelle est la précision verticale ?
- Un mètre c’est la résolution informatique du fichier.
- Les mesures n’ont pas forcément été obtenues avec des outils ayant cette précision.
L’IGN à pour objectif de mettre à disposition un fichier de données ayant une résolution verticale et horizontale mesurée, de 1 mètre à partir de 2025.

Il n’y a pas de réelle utilité à vouloir installer un fichier altimétrique trop précis :
- Les données n’ont pas la précision du fichier,
- Le volume de données manipulées par le PC sera conséquent, votre PC va ramer ⌛.
A l’opposé un fichier avec des données trop floues donnera un dénivelé approximatif.
Deux sources sont disponibles, permettant d’obtenir un fichier altimétrique (DEM) correct:
- La base de données européenne SONNY, avec une taille de mailles d’environ 25m x30 m, et une résolution verticale homogène d’une carte IGN. La carte du relief de la France issue de ce fichier n’est pas trop volumineuse.
- La base de données altimétrique de l’IGN, avec une taille de mailles de 5m x 5m, et une résolution verticale réelle entre 1m et 5m (résolution du fichier 1m). Le fichier d’un département est trois fois plus volumineux que celui de la France, issu de la base de données Sonny. Il faut donc découper la France en petites cartes altimétriques pour éviter de ralentir le PC.
Ci-dessous la représentation :
- D’une dalle d’un fichier du DEM Sonny France dans le cadre bleu (101 fichiers ou dalles pour la France),
- D’une dalle soit un fichier du DEM IGN de la Seine Maritime dans le cadre vert (303 fichiers ou dalles pour le département de la Seine maritime - une dalle contient 1000 mailles de 5m²).

Le fichier IGN est naturellement plus précis, mais au détriment d’un temps de traitement plus important. Vous allez dans un premier temps charger les données sur votre ordinateur, dans un répertoire de travail dédié. Le processus est décrit ici en vous bornant au téléchargement et à la décompression.
Pour exploiter le Modèle Numérique de Terrain SONNY
- Créer un répertoire
\QMAP\DEM\France\Sonny
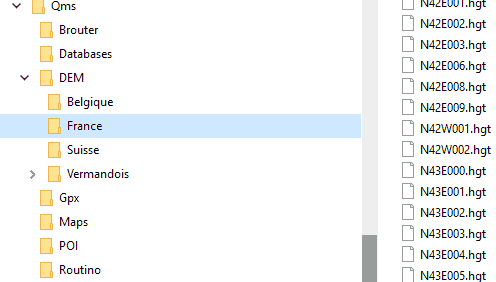
- Copiez toutes les tuiles
\*.hgt, décompressées lors de l’étape précédente dans le répertoire\France\Sonny.
Pour exploiter le Modèle Numérique de Terrain IGN
Aperçu du résultat final DEM IGN

- Créer un répertoire
\QMAP\DEM\Mon Départementou ma région ou mon massif - Vous allez devoir installer un outil supplémentaire gratuit, pour manipuler les fichiers. https://qgis.org/fr/site/
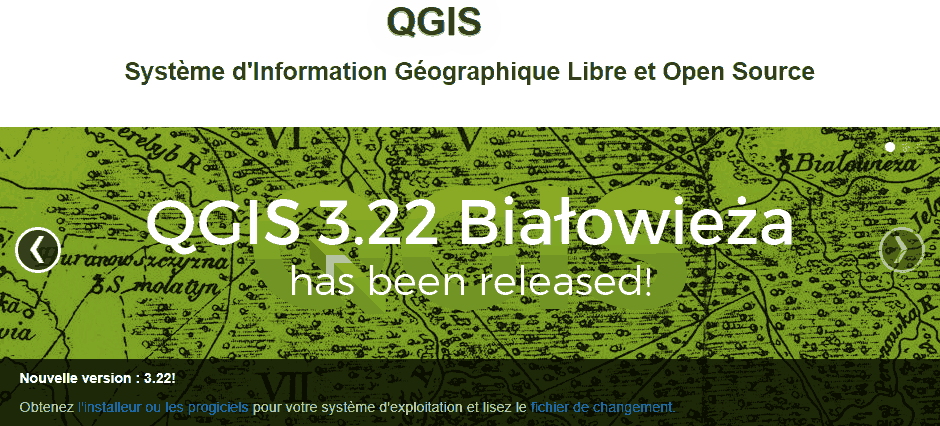
Suite à l'installation, assurez vous d’avoir le plugin OpenLayers Plugin. S’il est absent, cherchez dans les plugins non installés.

- Ouvrez la carte OpenStreetMap.
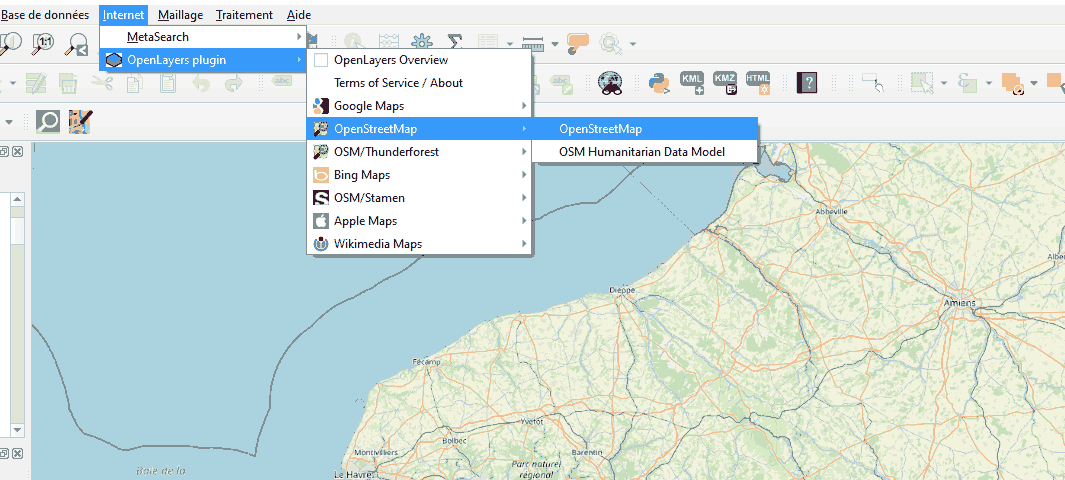
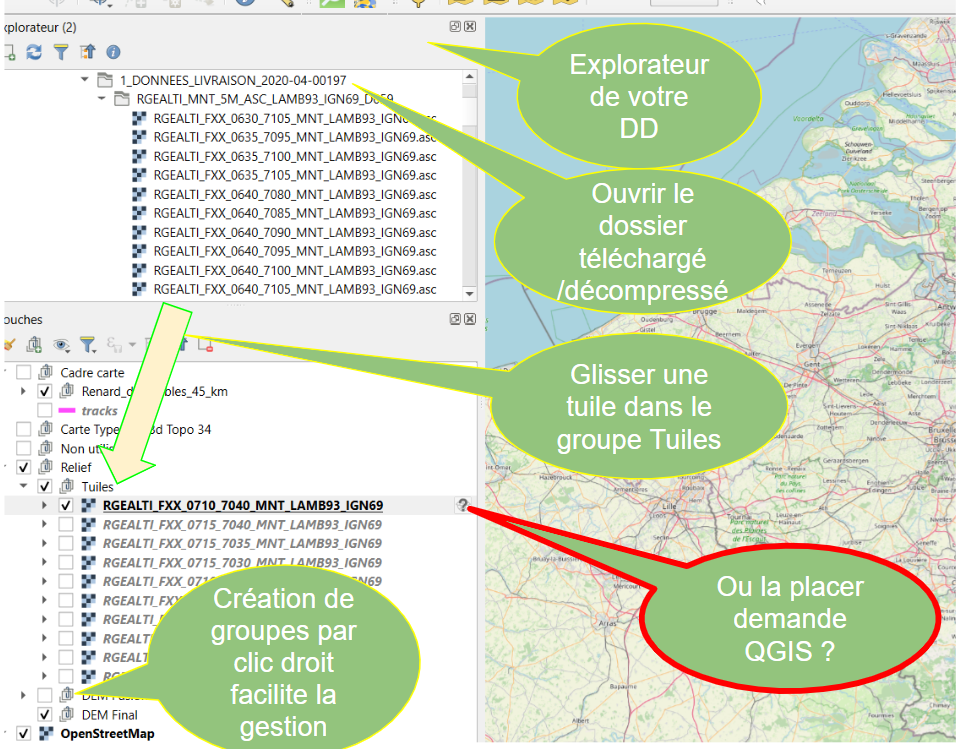
Géo localiser la tuile
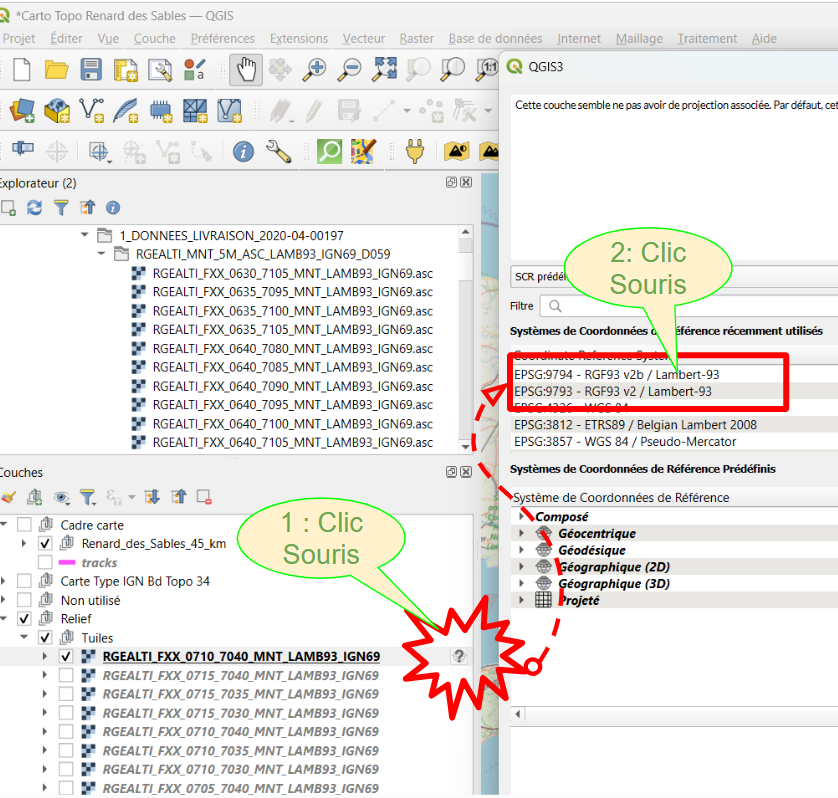
Les tuiles IGN sont nommée par leurs COORDONNÉES ex 710-7042, Horizontal_Vertical donc un petit jeu pour sélectionner celles souhaitées
Pour voir où elles sont si vous êtes perdu: Clic droit sur le nom de la tuile et zoomer sur la couche

A ce stade, soit :
- Appliquer le même traitement aux 300 tuiles du département
- Regrouper les tuiles qui couvrent une zone géographique.
- Vous pouvez grouper des tuiles de plusieurs départements.
- Cocher / décocher à gauche permet une présélection
- La touche - en rouge ôte la couche de l’écran
- La souris permet glisser les fichiers dans la liste de la fenêtre couche
- Les deux numéros dans le nom de la tuile, représente la Longitude, Latitude par pas de 5000m
Dans le cadre de cet article :
- Le département complet a été "fusionné" ce qui donne la carte altimétrique IGN du département 76, mais cela prend beaucoup de temps 😞 et c’est inutile.
- On va fusionner le relief autour de Dieppe (Cas concret d’un TRAIL),

La zone fusionnée a perdu son géoréférencement, il faudra le reprendre comme ci-dessus, puis décocher et FERMER les tuiles d’origine par la touche "-"
Si vous avez organisé votre espace couche en groupe, c’est plus simple il suffit de cocher / décocher un groupe, de glisser des DEM d’un groupe à un autre.
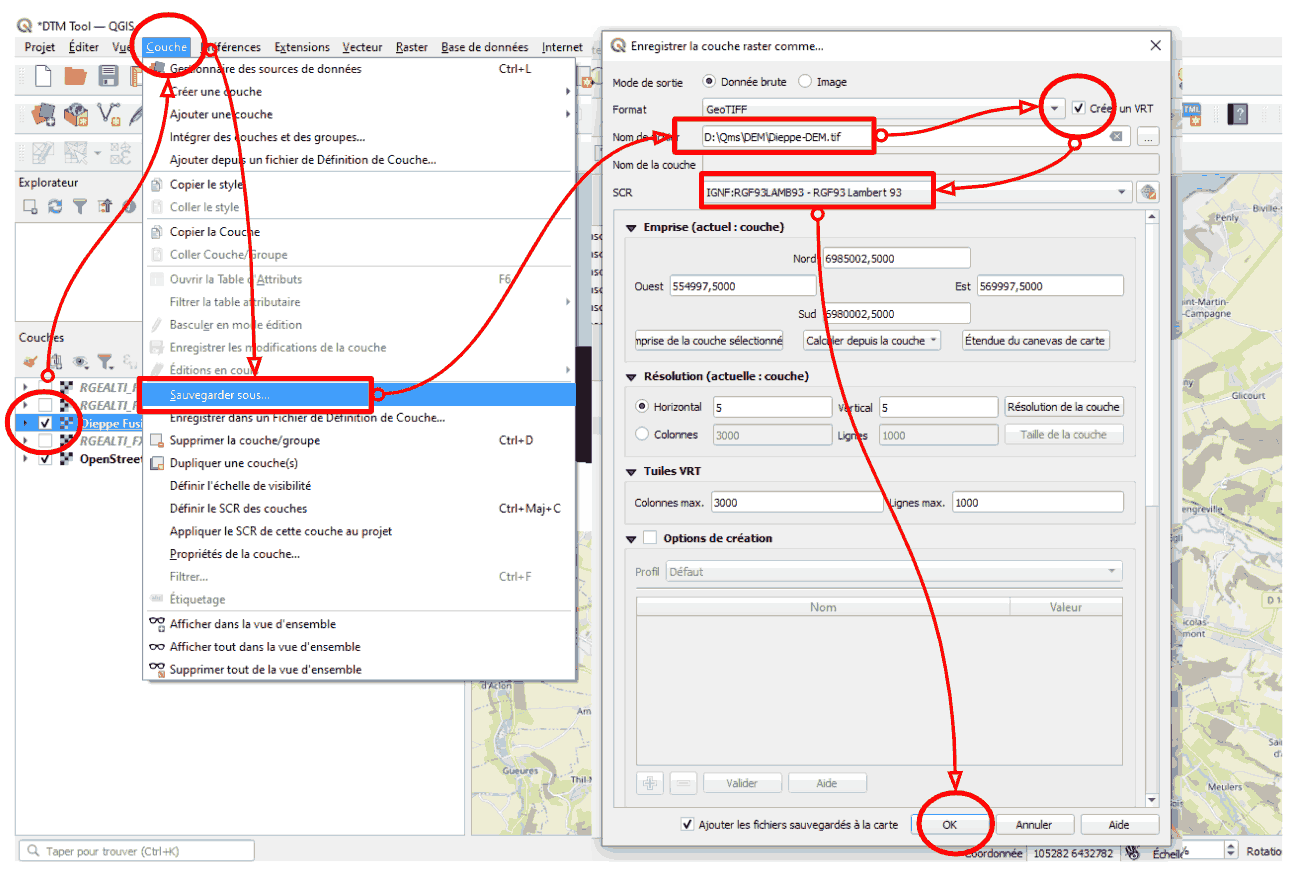
Pour celles ou ceux qui souhaitent un DEM plus précis quelques pistes:
- Hors de France : allez sur le site IGN local et cherchez des DEM Lidar (Exemple pour n’en citer qu'un: la Wallonie, et ce n’est pas le seul pays…)
- France : les tutoriels permettant d’importer les relevés LIDAR et d’en faire des tuiles DEM sont sur le site IGN. Une fois ces tuiles obtenues le principe est de fusionner comme ci-dessus.
Créer le Fichier DEM
Cette étape consiste à encapsuler, les dalles de relief dans un fichier SIG standardisé mon dem.vrt.

Ensuite, il faut indiquer à QMapshack le chemin des cartes de relief
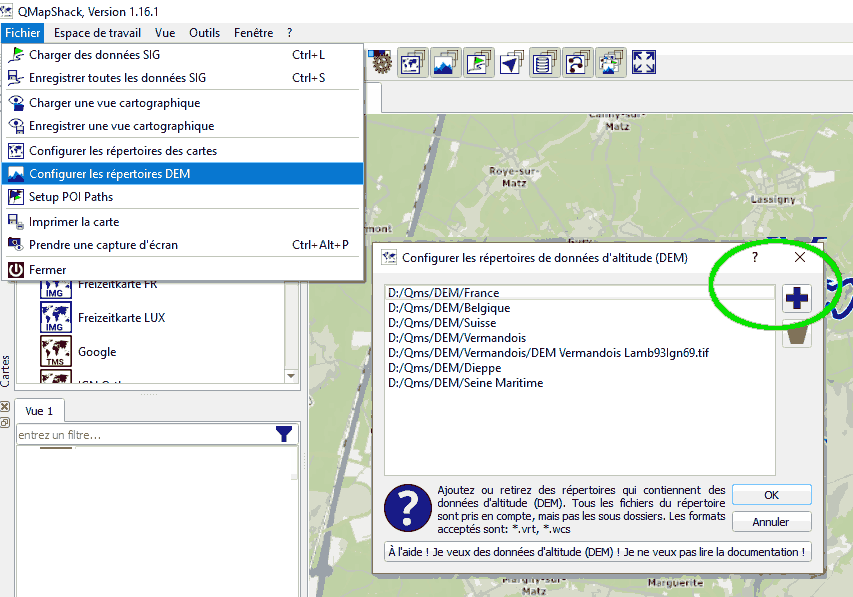
Puis chargez les DEM
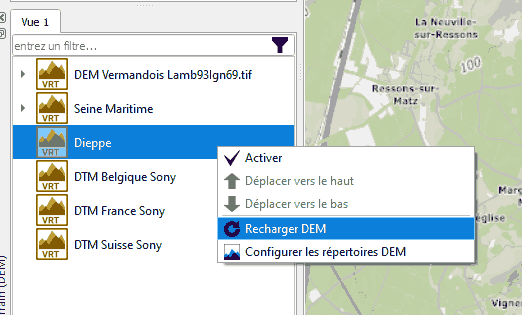
Enfin, activer un ou plusieurs DEM
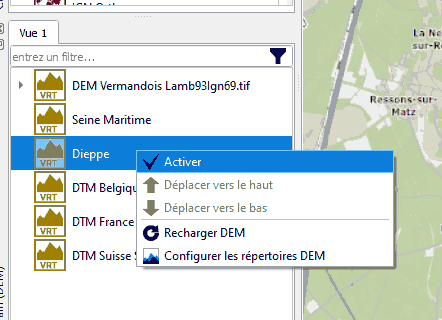
Ajustement de l’aspect des cartes, transparence, ombrage du relief…

Performance, précision du relief, les altitudes marchent parfaitement avec les points cotés de l’IGN => Bye, bye, vos surperformances 🌄 Strava retour au monde réel.
👉 https://support.strava.com/hc/fr/articles/115001294564-FAQ-portant-sur-l-altitude.

Installer un outil de routage automatisé
Une fonctionnalité intéressante de QMapShack c’est le routage qui permet de tracer un itinéraire pour aller d’un point à un autre, soit en mode trace, itinéraire ou en mode “vol d’oiseau”.
Le routeur utilisé peut être un routeur hors ligne, donc à installer sur votre ordinateur ou un routeur en ligne accessible via internet.
Ces routeurs proposent diverses options :
- Pour définir le mode de locomotion (pied, cheval, vélo, voiture, etc.)
- De paramétrage (plus rapide, lent, court, etc..).
Le mode de locomotion à VTT 🚵, étant absent, et un choix vélo / cyclisme, favorise le choix de cheminement sur du goudron, il faut donc choisir la locomotion à pied, ou en trekking 🏃…
C’est un routage qui :
- N’exploite, ni les itinéraires chauds, ni une base de donnée de traces,
- exploite les données (attributs) de la base de donnée associée à la carte,
L’élaboration d’une trace optimale implique :
- Que les données de la carte OpenStreetMap soient correctement renseignées,
- Que les hypothèses de paramétrage du routeur soient réalistes,
Concrètement, suite à un comparatif sur une zone géographique correctement renseignée dans OpenStreetMap :
- MapQuest (On line), “Bof”, c’est sans intérêt pour le VTT,
- Routino (On Line ou Off Line), construit une trace avec des surprises, à priori ca serait dû à des hypothèses surprenantes :
- Les chemins et sentiers taggés véhicules agricoles ou forestiers, sont évités à VTT.
- Il faut probablement que la carte renseigne l'attribut FOOT = YES, pour tous les cheminements hors goudron.
Cela étant:
- Pour les fans de XML les fichiers de configurations sont modifiables par l’utilisateur.
- Les données de la carte peuvent être mises à jour.
Donc, rien ne s’oppose à ce que Routino devienne efficace !
- BRouter (On Line ou Off Line), propose un routage correct sans trop d'intervention manuelle.
Ci-dessous ce comparatif, montre qu’avec quelques clics le résultat du routage obtenu via BRouter est équivalent à celui issu de Komoot, qui est souvent optimal (basé sur Graphhopper) !
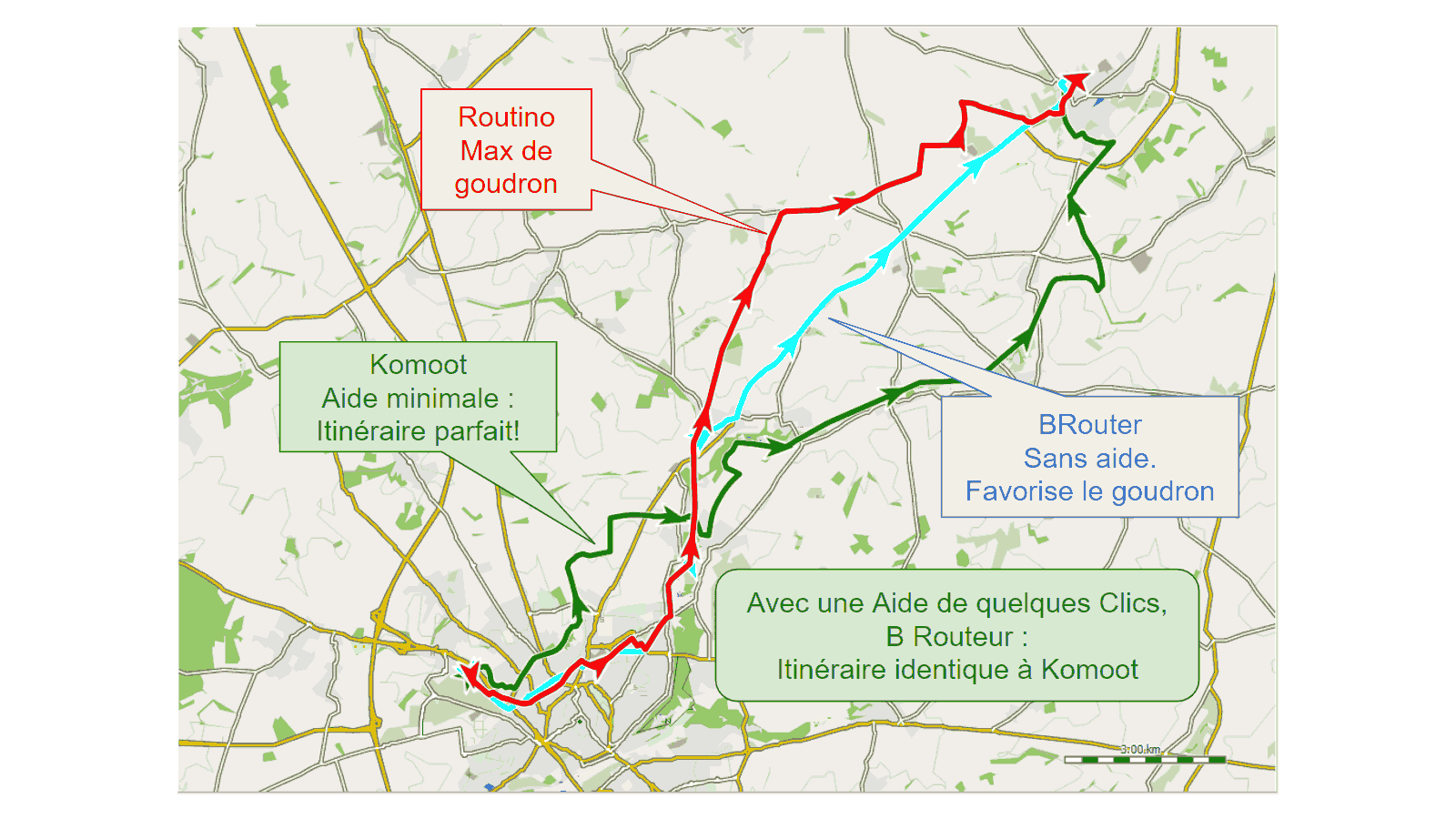
Attention, contrairement aux surfaces asphaltées, en mode outdoor (sur chemins et sentiers) il n’existe pas (encore) de routeur parfait. Dans l’exemple ci-dessus, Komoot est le plus efficace, dans une autre situation le cas d’un parcours de trail complexe, seul BRouter permet de s’en sortir.
Installer Routino
Routino étant installé hors ligne, cela nécessite des fichiers de routage. Une base de données de routage consiste en un ensemble de quatre fichiers :
- *-nodes.mem
- *-relations.mem
- *-segments.mem
- *-ways.mem
* étant un préfixe identique aux quatre fichiers.
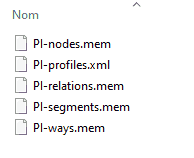
Ce sont des fichiers volumineux, il est préférable de limiter l’étendue de la zone au strict nécessaire.
Télécharger sur le site Web de Geofabrik les fichiers “pbf” contenant les données de la zone géographique qui vous intéressent, par exemple la Picardie (PI)
👉 http://download.geofabrik.de/europe/france.html
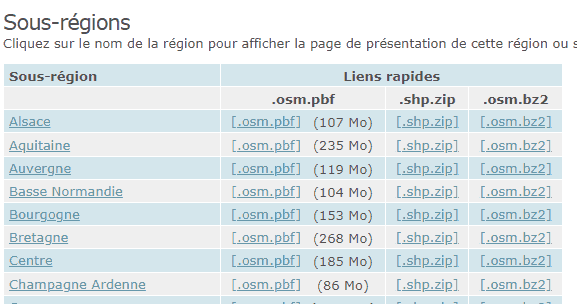
Importer le ou les données utiles ex: picardie-latest.osm.pbf,
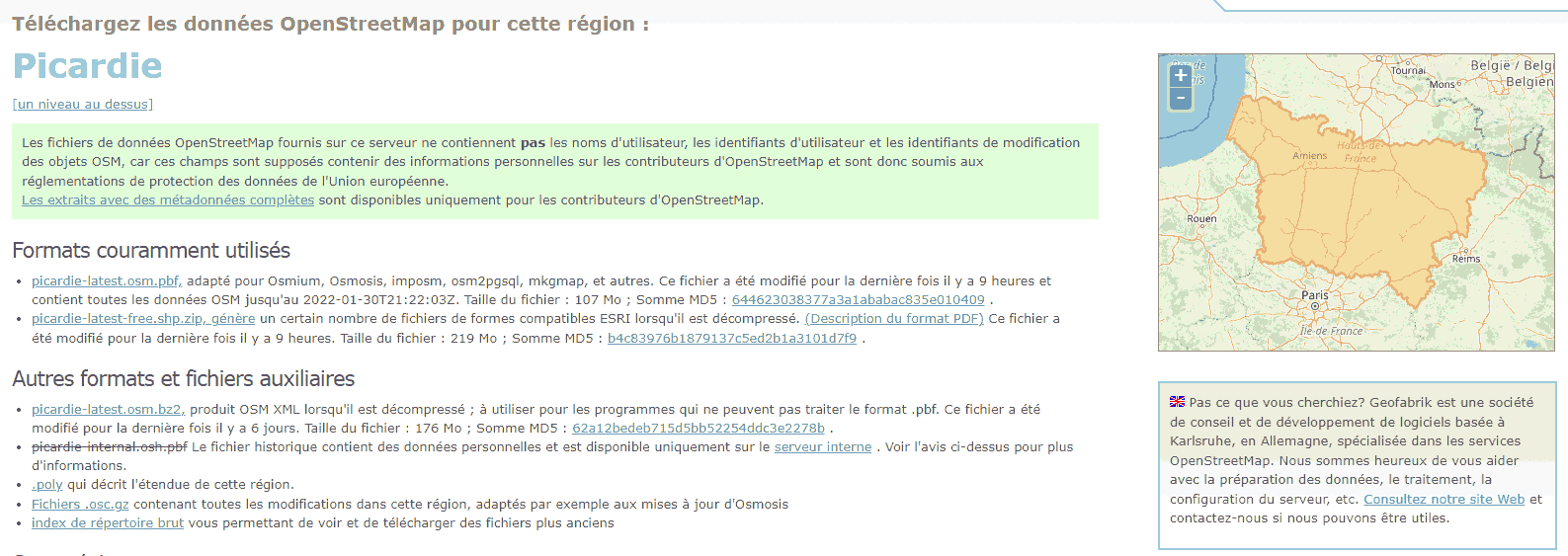
Création d’une base de données de routage pour Routino
Menu Outil, créer une base de données Routino
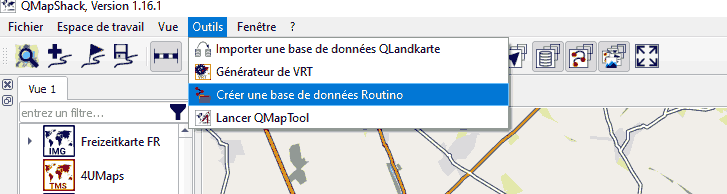
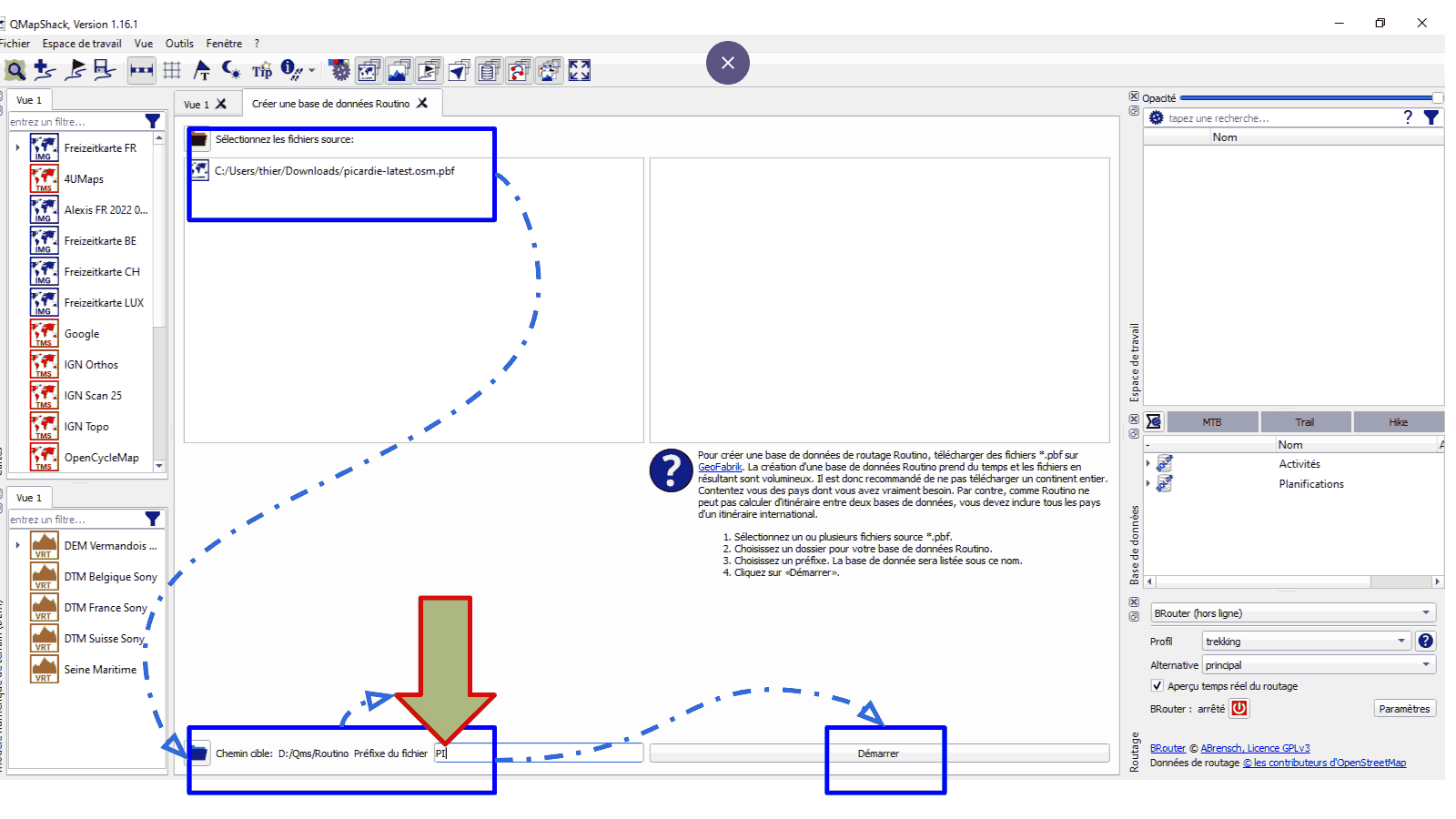
Sélectionnez maintenant le dossier de destination (Chemin cible) et le préfixe avec lequel vous allez créer les fichiers.
Dans notre cas, c’est PI en tant que préfixe.
Au bout d’un certain temps c’est fini.
Le dossier de destination contient bien les 4 fichiers avec le préfixe PI
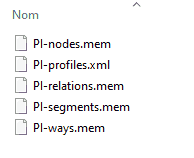
Le fichier, PI_profiles.xml, est une copie modifiée du fichier C:\Program Files\QMapShack\routino-xml\profiles.xml, auquel on ajoute le préfixe PI. Ce préfixe le rend applicable uniquement à la base de données PI_.
La modification du contenu de profile.xml, ainsi que des fichiers tagging-xxxx.xml, permet d’adapter les options de routage au besoin.
Allez-y doucement, en conservant une copie de sécurité des originaux.
La mise à jour des données geofabrik se fait chaque mois, il faut de la patience pour constater l’effet d’une mise à jour de la carte.
Les hypothèses relatives aux limites de routino, énoncées ci-dessus, sont documentées sur le site Routino.
- Une adaptation de “xx_Profiles” en PI_Profiles autorisant le cheminement via les sentiers destinés à l’usage des véhicules agricoles ou forestiers, est appliquée.
- Une correction de la carte osm est appliquée, elle ajoute sur les chemins (agricoles et forestiers) le tag FOOT = YES (qui était omis).
Lorsque la mise à jour de la carte est intégrée aux données publiées par geofabrik, le routage ROUTINO est parfait, les boucles "surprenantes" n’existent plus, pour le circuit d’évaluation de la performance de traçage.
Sélection du Routeur
Si la fenêtre Routage est absente de l’interface
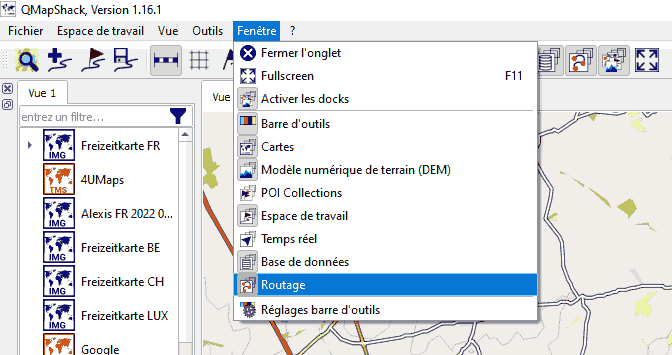

Parfois il faut redémarrer le logiciel QMapShack, pour prendre en compte les bases de routage.
Installation de BRouter
C’est plus rapide qu’avec Routino.

Suite à une mise à jour de java, BRouter risque de ne pas démarrer, il suffit de modifier le path (nouvelle version Java ) et c'est reparti
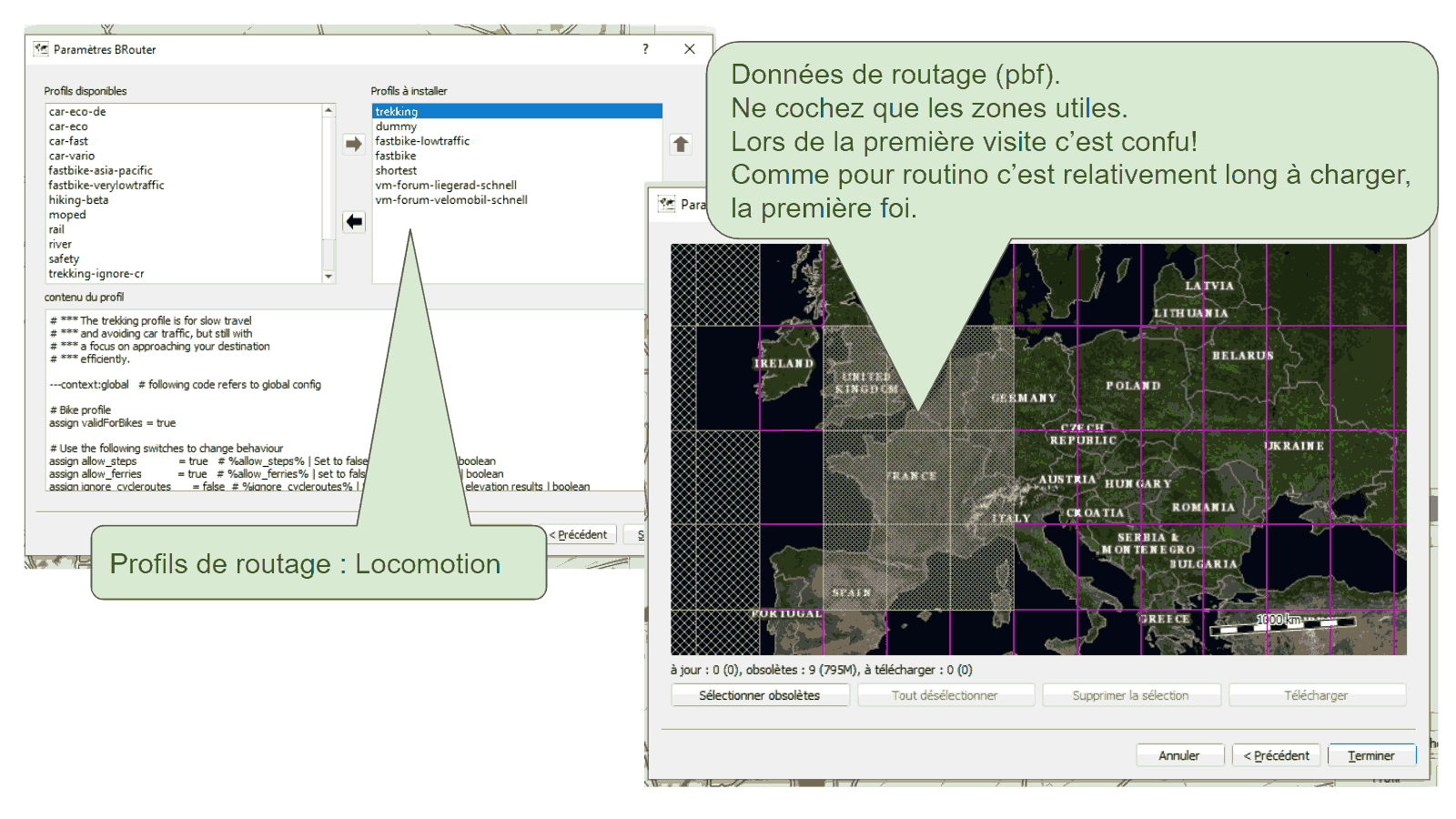
Pour ajouter un profil VTT, Téléchargez les deux fichiers, :
Collez ces deux fichiers dans X:\QMap\BRouter\profiles2.
Ces deux profils VTT ne sont pas encore disponibles dans la bibliothèque officielle de BRouter, car ils sont en cours d’évaluation, néanmoins MTB Hard semble très efficace.
Ou la méthode suivante….

Base de données
QMapshack gère des projets, un projet est une “coquille” dans laquelle on dépose un ou plusieurs GPX avec éventuellement des données liées. Chaque projet peut être enregistré dans l’une des bases de données créées par l’utilisateur.
L’utilisateur, à la possibilité de classer et d’agencer ses données en créant une arborescence de dossiers et sous dossiers.
Exemple :
- Une Base de donnée : “MesActivités”,
- Une Base de donnée : “MesProjets”
La base de données “MesActivités” peut inclure des dossiers: Courses, Entrainement, Année, Mois, La base de données “MesProjets” peut inclure des dossiers par type de sport, par lieux géographiques, type d'entraînement, etc..
Cette organisation permet de trier, gérer afin d’obtenir des synthèses par type d’activité, telle que "MesCompétitions" par mois, année.
Chaque utilisateur organise la base de données à sa convenance.
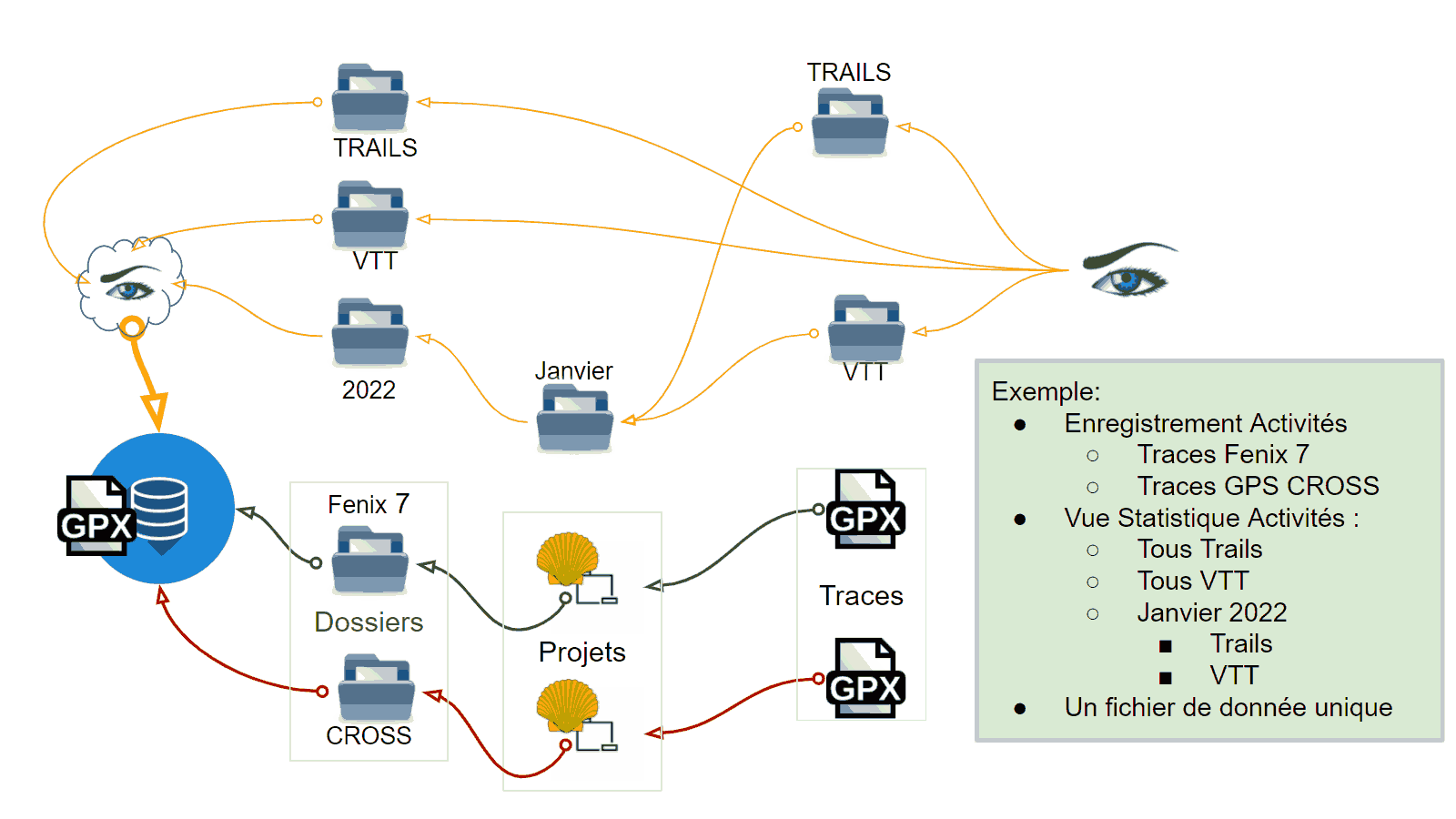
Chaque fichier GPX n'existe qu’en un seul exemplaire. Un outil configurable par l’utilisateur distribue la vue de chaque GPX sur les dossiers correspondants.
Communication / Transfert de données
Comment transférer vos données vers votre appareil ou importer des données ?
Les appareils (GPS, Montre connectée, etc) modernes :
- Disposent généralement d’un connecteur USB, d’une 📶liaison BT ou WiFi.
- Sont généralement livrés avec une Appli “Propriétaire” 📱 incluse dans un écosystème (ex Garmin Connect, TwoNav Link, Bryton Active,…)
La communication de l’écosystème est intégrée, l’Appli est déployée dans le PC ou le Mac et dans le Smartphone, entre les deux c’est un cloud (Garmin, Bryton, Suunto, etc).
Le flux des data transite par :
- Le Bluetooth entre le Smartphone et l'appareil
- Le WiFi entre une Box et l'appareil,
- Le WiFi entre le Smartphone et l’appareil (Ultra pratique en voyage).

Dans le cas d’une appli, hors d’un écosystème, tel que QmapShack, le transfert de données peut se faire :
- Via le câble USB, Qmapshack reconnaît les GPS (Garmin, TwoNav,…) ayant un espace de stockage de données.
- En transférant les données entre QmapShack et l’une des applis propriétaires, exemple Garmin connect, l’App Suunto, Bryton, etc..
- En créant votre propre écosystème,
Comment ?
Installer sur le PC, la version Google Drive PC (Ou un autre cloud), lier un dossier du PC/MAC à ce cloud. Les datas (GPX) déposées dans ce dossier, sont automatiquement synchronisées avec le cloud. Dans votre Smartphone, sélectionner, importer, ou ouvrir un fichier (GPX) sur ce CLOUD, toutes les applis liées à un appareil, 👆 “lèvent le doigt” pour importer ce fichier.
Utilisation
QMapShack gère :
- des waypoints, y compris certaines caractéristiques des géocaches, les POI,
- des pistes,
- des itinéraires,
- et des zones (exemple d’utilisation les zones interdites ou réglementées comme le parc des calanques!).
Ces données sont appelées données SIG 🌎 (GIS : Geographic Information System).
- Un waypoint est défini par une position géographique unique.
- Un POI (points d'intérêt) est semblable à un waypoint, la principale différence est qu’un POI ne peut pas appartenir à un espace de travail et qu'il ne peut pas être modifié ou enregistré.
- Les pistes, les itinéraires et les zones se composent de plusieurs positions/emplacements reliés par des segments de ligne (route). Ces éléments de données sont appelés éléments multipoints .
- Les WayPoints : 👉 https://github.com/Maproom/qmapshack/wiki/DocGisItemsWpt#waypoints
- Les Pistes : 👉 https://github.com/Maproom/qmapshack/wiki/DocGisItemsTrk#tracks-in-qmapshack
- Les POI : 👉 https://github.com/Maproom/qmapshack/wiki/DocGisItemsPOI
- Le Routage 👉 https://github.com/Maproom/qmapshack/wiki/DocGisItemsRouting
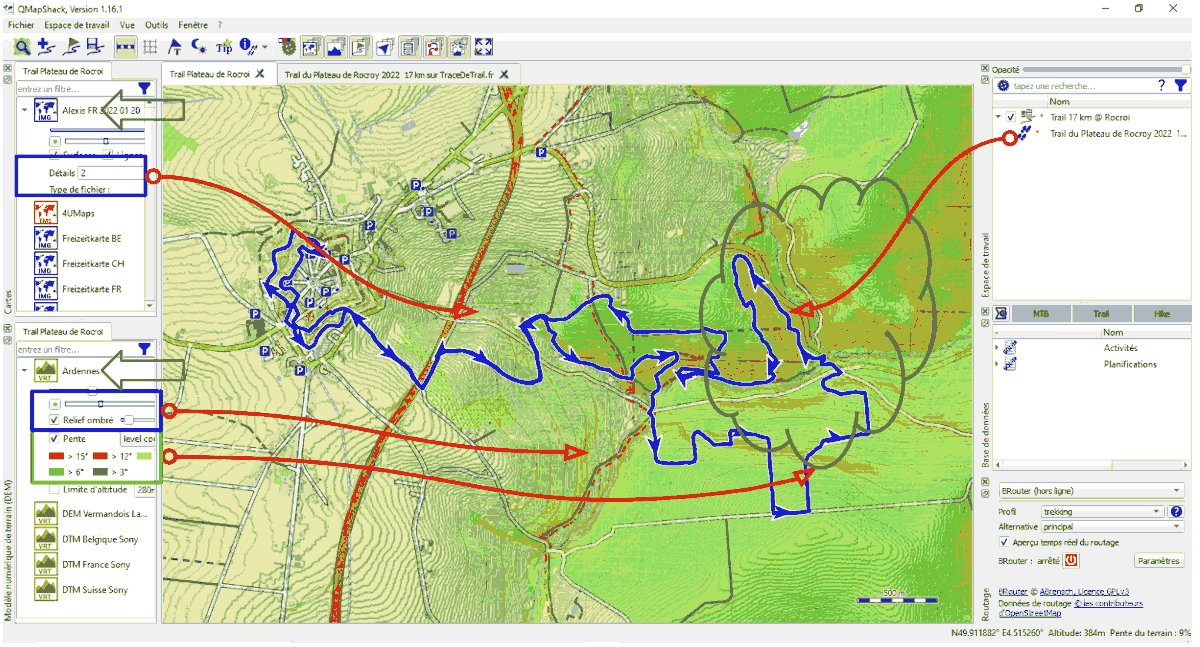
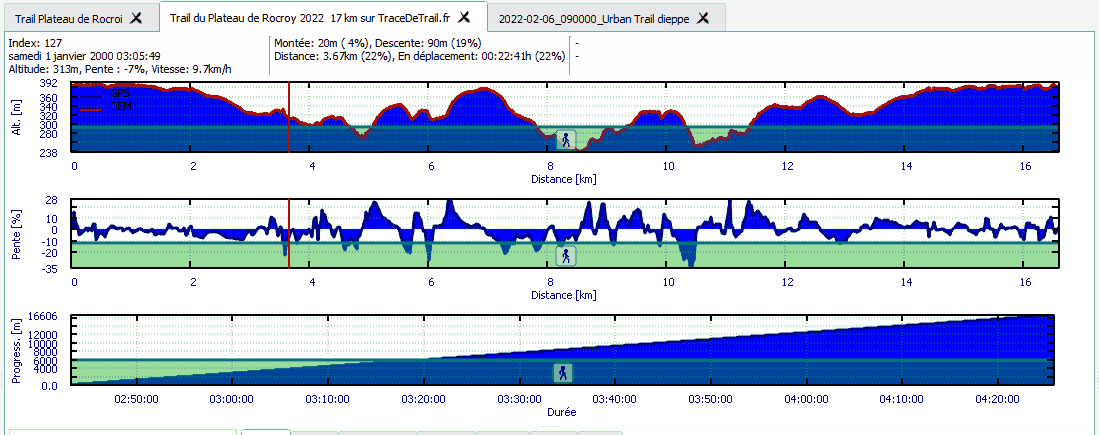
Liens utiles
- QMapShack WiKi (Bienvenue) : Home · Maproom/qmapshack Wiki · GitHub
- Démarrage rapide Français: (DocQuickStartFrench · Maproom/qmapshack Wiki · GitHub
- Manuel d’utilisation complet : DocMain · Maproom/qmapshack Wiki · GitHub
- QMapShack : HotKeys
- QMapShack: DEM Europe
- Installer la dernière version : Releases · Maproom/qmapshack · GitHub
- Carte des chaleurs Strava : Strava — OpenStreetMap Wiki
- Documentation Routino : Routino : Documentation
- Documentation BRouter : BRouter: Advanced OSM Routing
