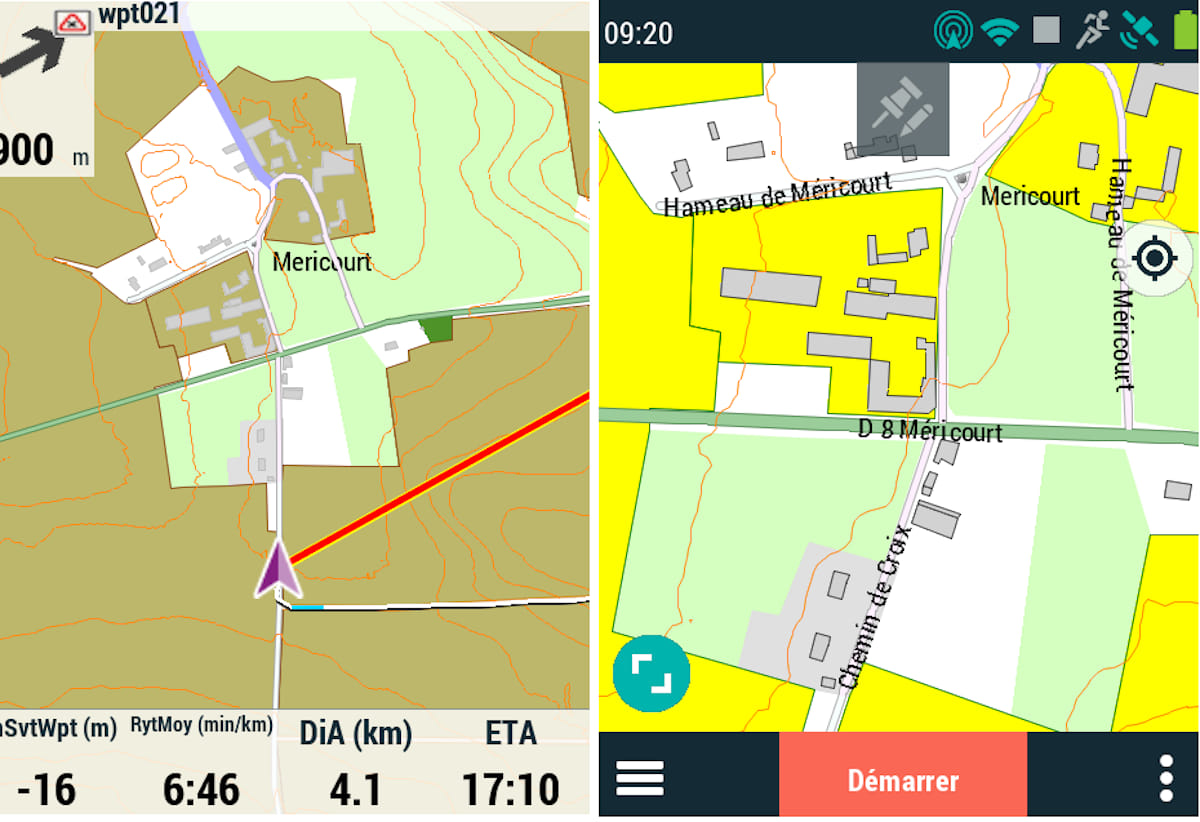Comment créer une carte vectorielle pour GPS qui affiche les courbes de niveau ?
10 minutes
Comment générer une carte vectorielle la plus à jour avec les courbes de niveau équivalente comme sur la carte IGN 1/25 000 pour votre GPS TwoNav ?
Autant vous le dire tout de suite, ce n'est pas trivial, mais en suivant le guide vous pourrez bénéficier de belles cartes très pratiques et gratuites 😏. On vous propose la méthode dans cet article.
Préambule
Le concept permettant d’obtenir une carte vectorielle gratuite ou une carte de type Garmin pour un GPS TwoNav "sans le relief" est déjà l’objet d’articles disponibles sur UtagawaVTT.
Les GPS TwoNav sont conçus pour être utilisés principalement avec une carte IGN 1/25 000, cependant l’utilisateur à la possibilité grâce au très puissant logiciel Land d’importer ou de créer ses propres cartes et de les intégrer au GPS.

Carte vectorielle OSM avec courbe de niveau (équidistance 10 m) échelle 1/8 000 (pour mémoire à VTT la bonne échelle est 1/15 0000 / 1/20 000), couleur de la trace modulée par la pente.
Quel que soit le fournisseur de GPS (TwoNav, ou "les autres"), par principe, la mise à disposition des cartes étant périodique, il y a toujours un décalage entre la réalité du terrain et la carte “embarquée”.
L’importation d’une dalle ou tuile OpenStreetMap, sans utiliser le service d’une plateforme ou d’un site de mise à disposition d’une carte clef en main, permet d’obtenir une version mise à jour dans l’heure précédente, ainsi un contributeur d’OpenStreetMap peut profiter immédiatement de sa contribution.
Pour ce tutoriel, l'auteur rebondit sur le cas concret d’une randonnée à VTT ou d’une compétition située hors de son espace de confort, il doit donc obtenir la carte.
C’est une situation concrète où selon le pays visité, l’acquisition d’une carte peut s'avérer complexe, voire engendrer des coûts.
Import de la dalle ou de la tuile OSM
Création d’un compte OpenStreetMap
- Aller sur OpenStreetMap (Ouvrir un compte si nécessaire)
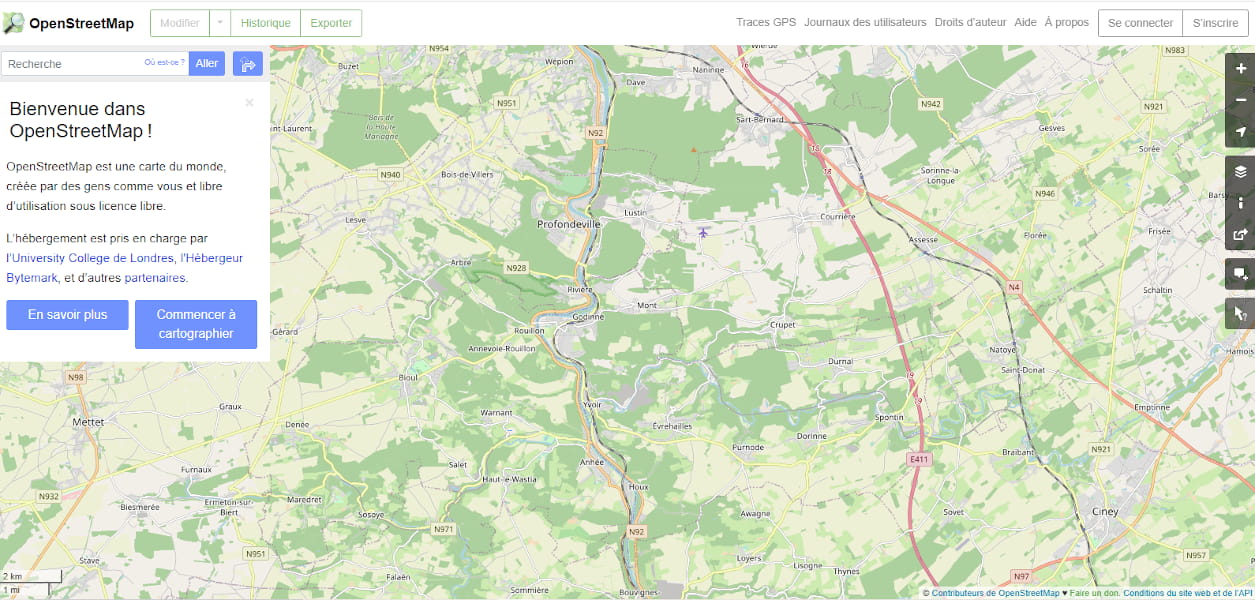
Sélection de la zone géographique d’intérêt (Dalle ou Tuile)
Un compte étant ouvert :
- Cadrer / centrer l’écran sur la zone géographique ciblée,
- Si l'on dispose d’une trace (circuit)
- Importer la trace Gpx dans OpenStreet : Menu TraceGPS.
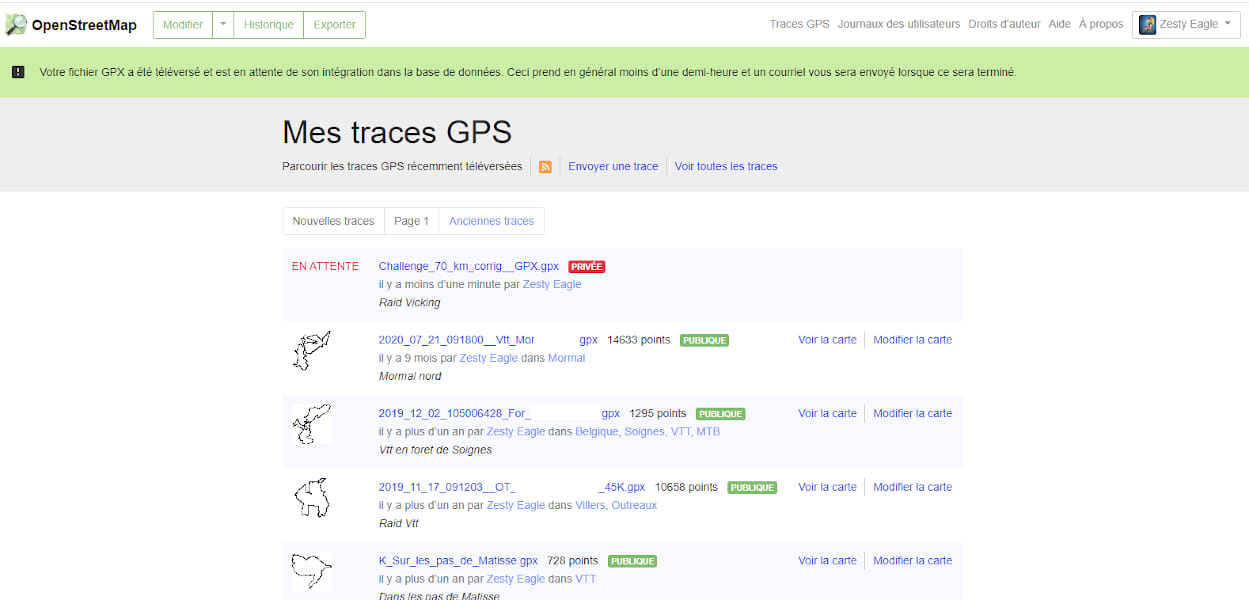
Ne pas hésiter pas à rafraîchir l’écran pour constater que la trace est "chargée" .
- Centrer / cadrer la carte affichée sur l’écran,
- Charger /importer une trace dans OSM:
- Menu modifier,
- Centrer / Zoomer Cette seconde solution permet d’importer avec certitude la tuile qui couvre votre terrain de jeu.

Import de la tuile / dalle vectorielle
Menu Exporter puis clic sur Api Overpass
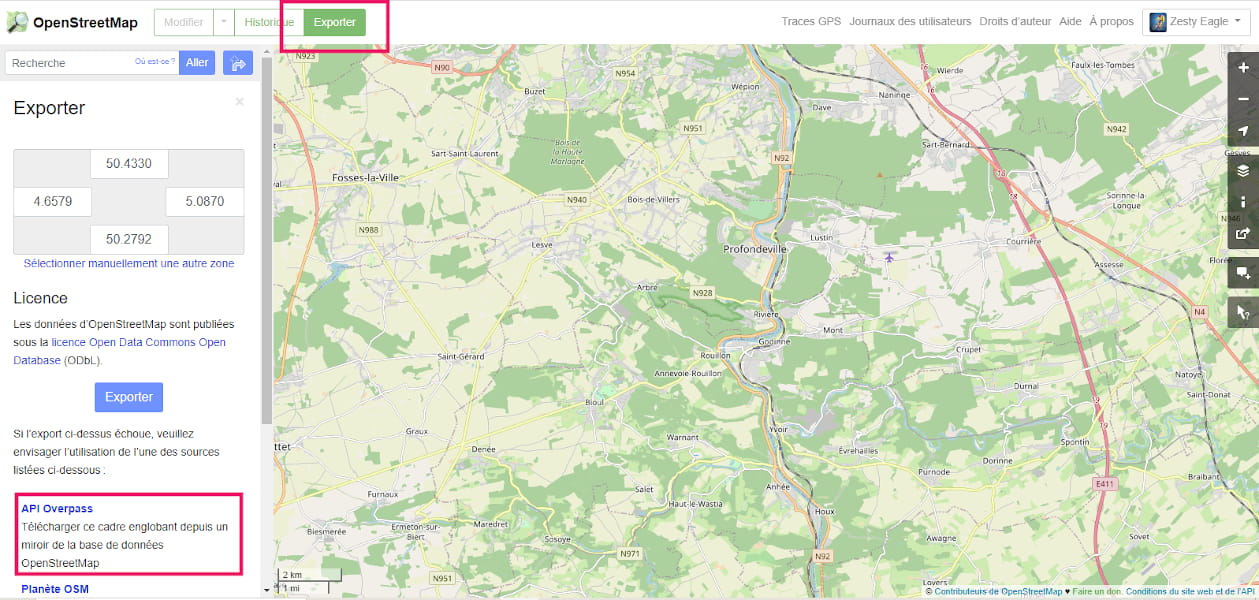
- Suivre l’évolution du téléchargement en bas à gauche de l’écran,
- Un fichier "map" est importé en quelques minutes dans le dossier de téléchargement.
Renommez le fichier map en ajoutant l’extension ".osm": Il devient map.osm
Création de la carte vectorielle par Land
-
Ouvrir le logiciel Land
- Ouvrir le fichier map.osm
- Enregistrer ce fichier au format mpvf (macartevectorielle.mpvf) afin que cette carte (tuile) soit utilisable par le GPS
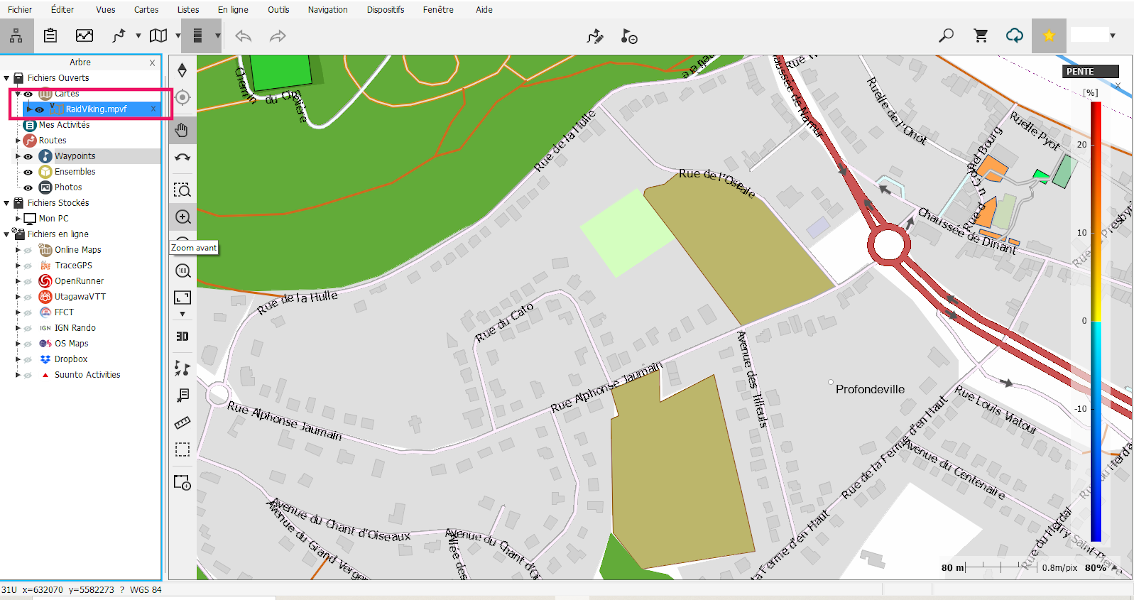
La tuile / dalle vectorielle est maintenant disponible pour Land et pour le GPS.
L’étape suivante consiste à ajouter la couche courbe de niveau pour représenter le relief.
Importer le relief
Se référer au tutoriel comment installer un MNT précis dans un GPS TwoNav, dans le cadre de notre tutoriel il suffit d’importer et de charger les dalles du pays concerné, dans un répertoire de travail.
- Se connecter au site data.gouv.fr
- Télécharger les dalles correspondant au pays ou au secteur géographique choisi.
Pour créer les courbes de niveau il faut Installer le logiciel gratuit QGIS sur votre PC
Création des courbes
QGIS est un logiciel type couteau suisse qui permet de manipuler des données de différents types dans le but de concevoir une carte.
Lien vers le site d’installation de QGIS
Après l’installation vous devez ajouter quelques extensions (plug-in), notamment OpenLayerPlugin.
Installation des Plugin / Extensions
- Comment faire , il suffit de suivre ce mode d’emploi,
- Quels sont les plug-ins à installer : ceux cochés sur l’image suivante

Au cas où l'extension est absente de la liste :
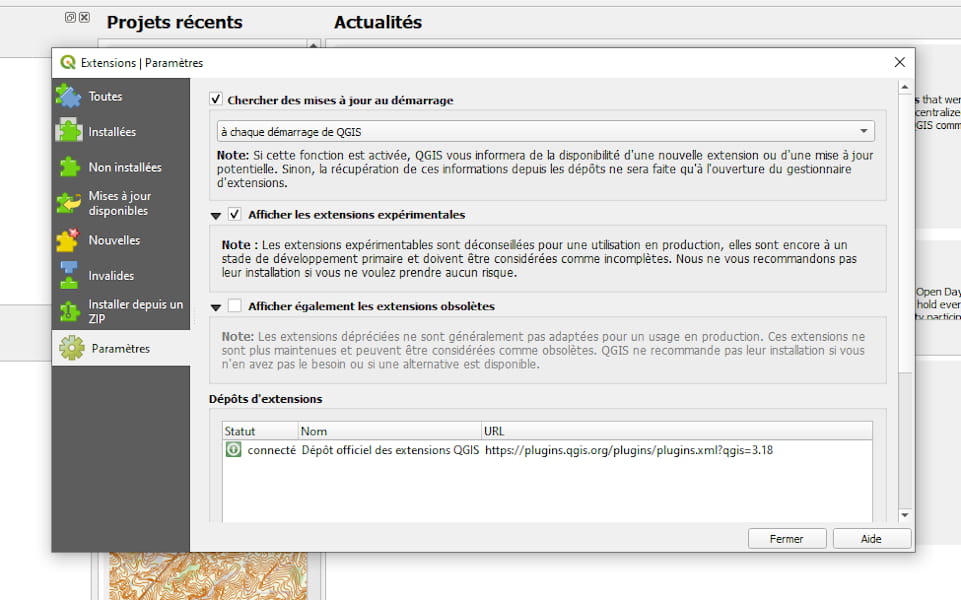
Choisir le relief correspondant à la carte
- Ouvrir Qgis, pensez à sauvegarder le projet,
- Ouvrir le fond de carte OSM, menu Internet (c’est le plug-in..).

- Fenêtre "Explorateur" de gauche ouvrir le dossier contenant les dalles du relief,
- glisser une dalle dans la fenêtre "Couche".
La taille relativement grande de ces dalles permet de "situer" rapidement la (ou les) bonne(s) dalle(s).
Si vous disposez de la trace, du parcours ou d’une trace incluse dans le périmètre de la carte, dans la fenêtre explorateur sélectionnez le dossier ou cette trace est enregistrée, puis glissez la trace dans la fenêtre couches pour visualiser votre trace sur le relief.

Ne conserver dans la fenêtre couche que les dalles / tuiles utiles
Fusionner les dalles de relief Si (et uniquement si) votre zone d'intérêt couvre plus d’une dalle
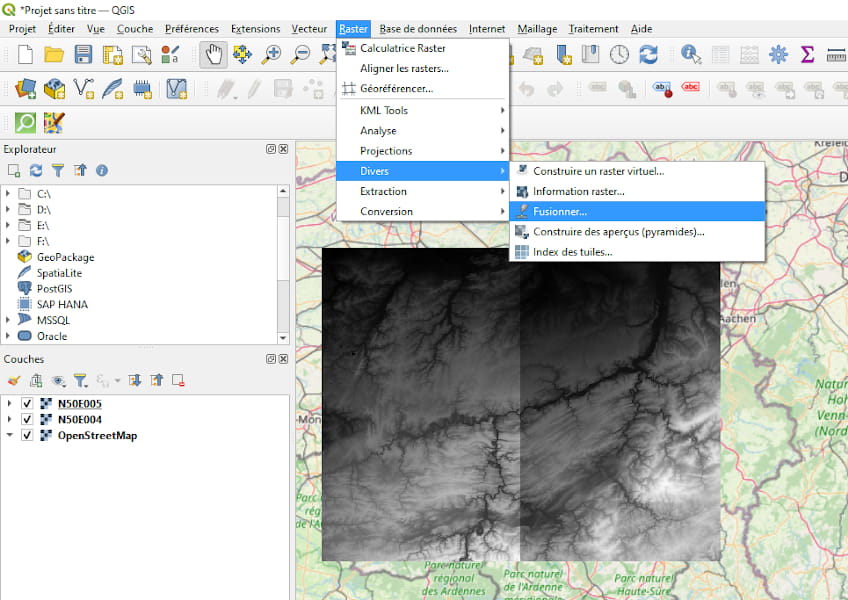
Menu trois petits points "...", cocher uniquement les dalles à fusionner, retour via la flèche, et choisir un format d’enregistrement *.tif
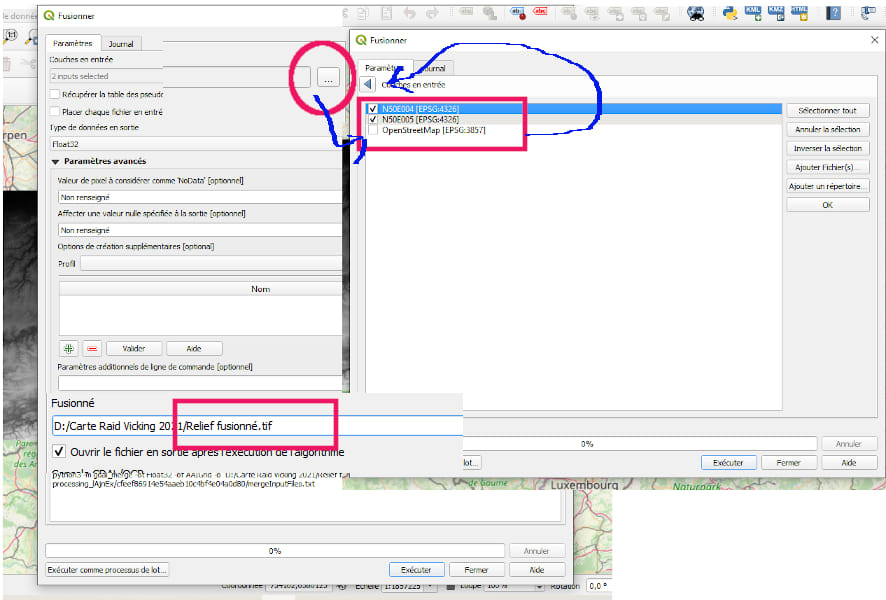
Adapter la zone de relief à la carte vectorielle
- Dans Land
- Ouvrir la carte "macartevectorielle.mpvf"
- Agir sur le zoom pour visualiser la totalité de la dalle
- Construire une nouvelle route / trace (un gpx) délimitant le contour de la carte (un cadre),
- Sauvegarder cette trace "emprise_relief_utile.gpx"
Dans l’illustration ci-dessous la carte vectorielle est ouverte ainsi que le modèle numérique du terrain (carte.cdem) construit à l'aide de ce tutoriel.
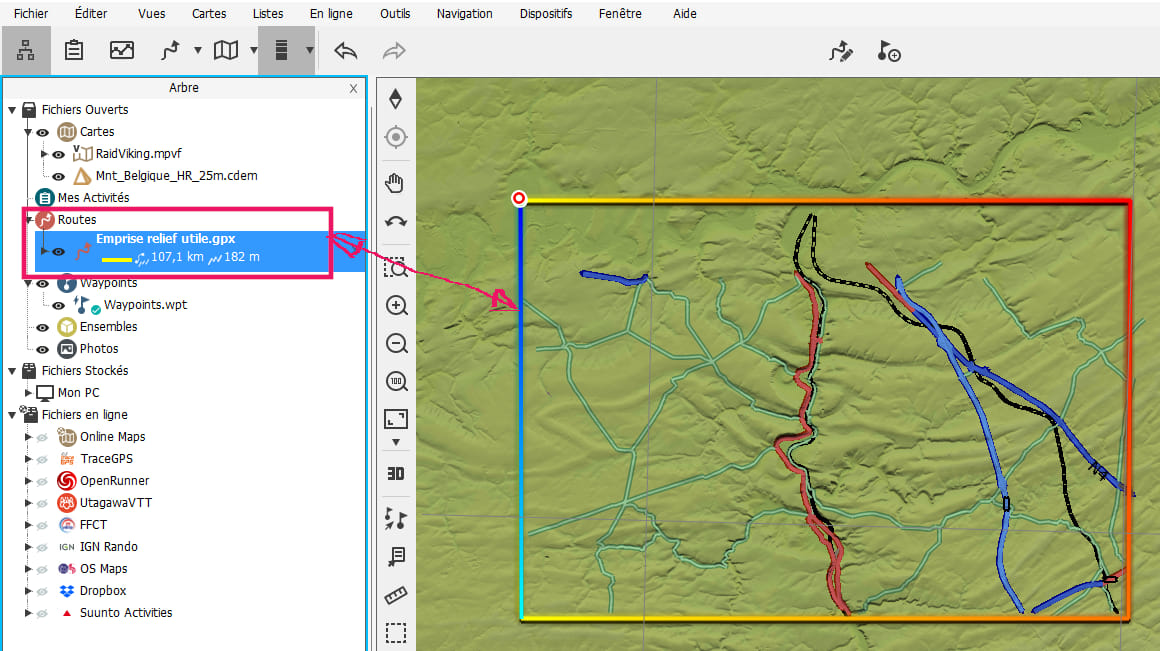
Avec Qgis :
- Dans la fenêtre couche: Ne conserver que la couche de relief fusionné (*.tif)
- Glisser de la fenêtre "Explorateur" vers la fenêtre “Couche” le cadre fichier.gpx “emprise_relief_utile.gpx” défini dans l’étape précédente.
Si votre trace est glissée dans la fenêtre couche, vous pouvez vous assurer de la cohérence d’ensemble en cochant la case.
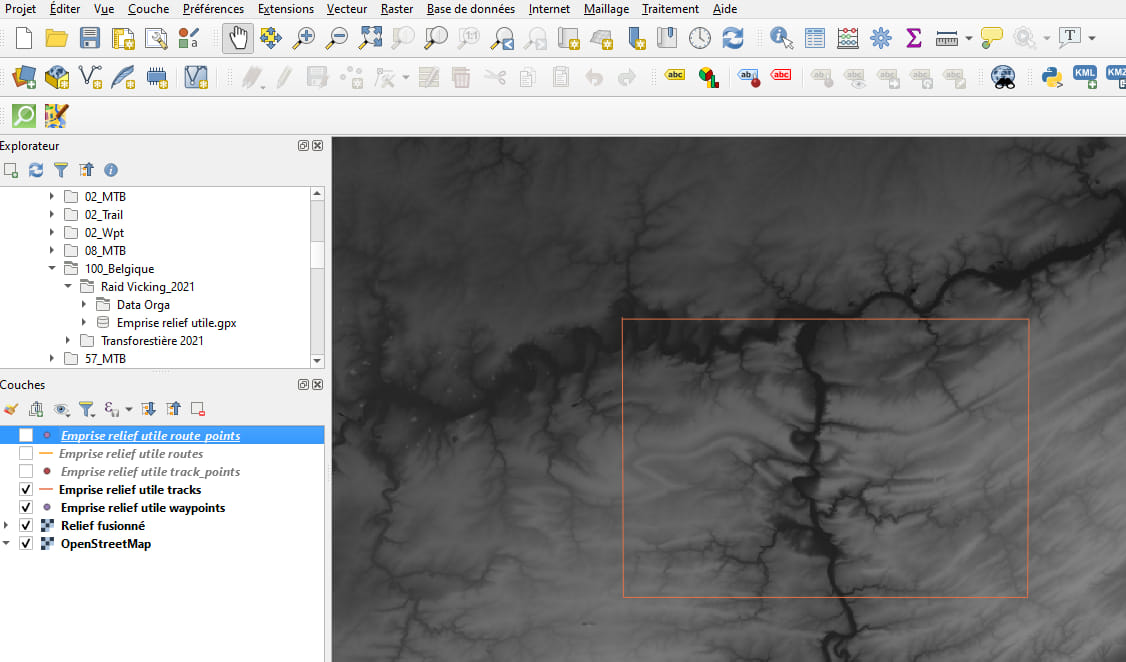
Le Menu Raster permet de préciser que la couche relief fusionnée doit être découpée selon le cadre matérialisant l’emprise de la carte vectorielle.

Générer les courbes
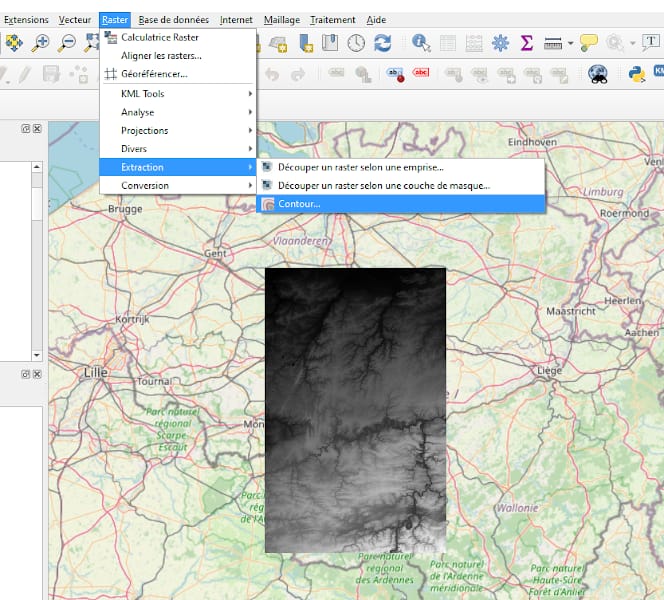
Deux paramètres à définir :
- L’équidistance verticale:
- 5 m, en plaine ou zones vallonnées,
- 10 m, en moyenne montagne ou lorsque les vallées sont prononcées,
- 20 m, en montagne.
- Le dossier de rangement du fichier et le format de fichier .shp
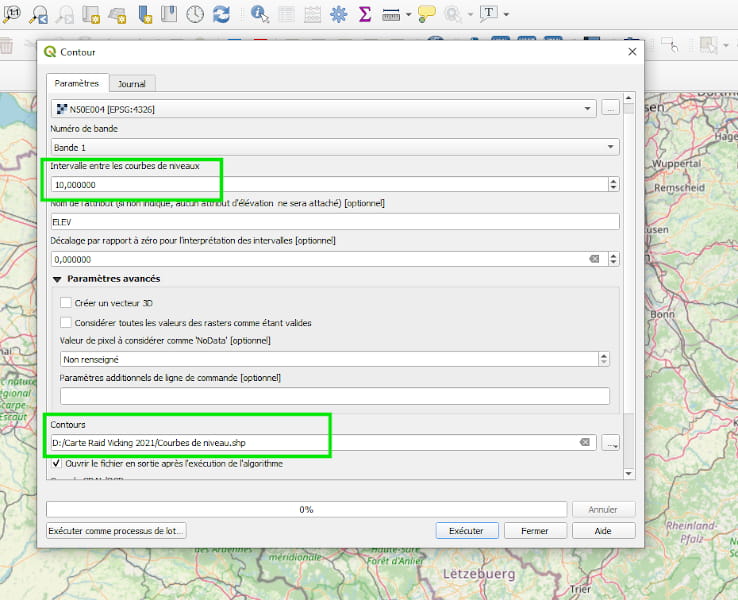
Qgis extrait les courbes, elles apparaissent dans une couleur inhabituelle, un clic sur la couche courbe "propriétés" permet de choisir la couleur, l’épaisseur, l’aspect des courbes uniquement dans Qgis.

Si vous disposez du fichier Gpx, il suffit d’aller le chercher dans l’explorateur et de le glisser dans la fenêtre couche, afin de s’assurer que les courbes couvrent bien la dalle utile.
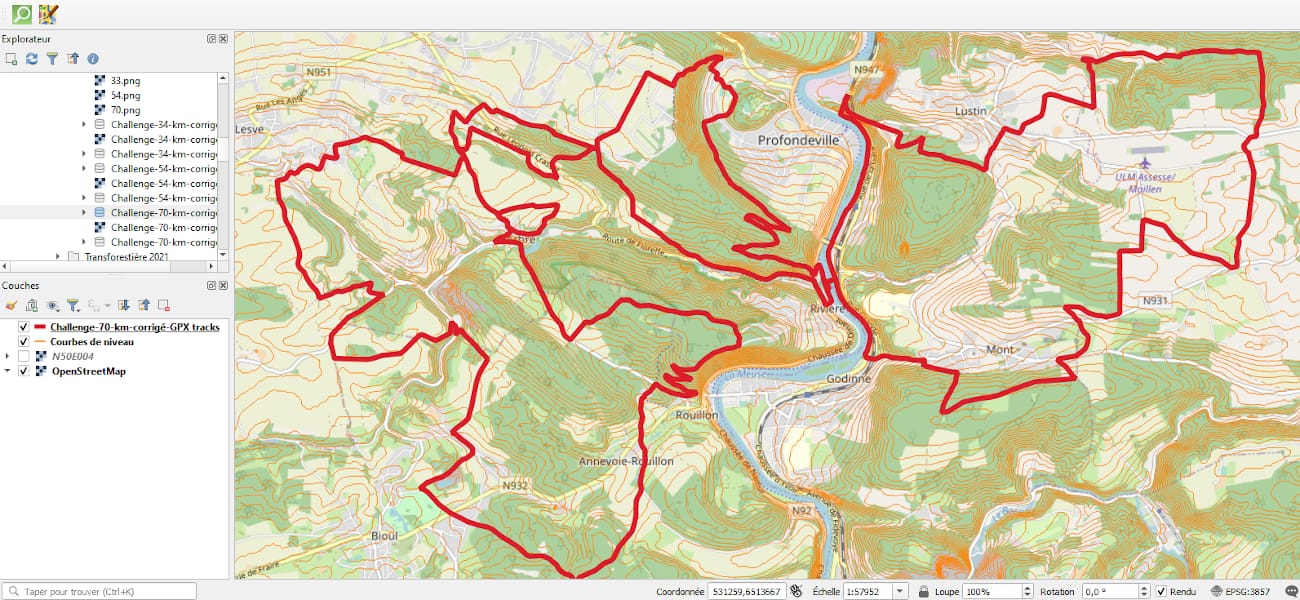
Lier les courbes et la carte
Avec Land, menu ouvrir carte :
- Ouvrir la carte (tuile vectorielle),
-
Ouvrir le fichier "courbesdeniveau.shp" issu de l’étape de création des courbes
Les courbes sont superposées (devant) à la carte vectorielle. La carte la plus proche de la racine Carte est placée au- dessus des autres.

Clic droit sur couche : Propriétés ( patience c’est asseezzz llllooong a veniiir!)

Sauvegarder la couche courbes de niveau au format "courbes de niveau.mpvf"
Pour chacune des deux cartes mpvf : Clic droit sur couche => enregistrer clay.
Le fichier "clay" mémorise la personnalisation, l’aspect et les caractéristiques visuelles des objets de la carte. Il doit être dans le même répertoire de la carte *.mpvf.
Ces deux cartes sont maintenant disponibles et utilisables par Land et par le GPS.
Land permet de créer un fichier qui va "encapsuler" ces deux cartes. Afin de faciliter le transfert dans le GPS, il est préférable (ni obligatoire, ni imposé, juste plus souple) de grouper les fichiers dans un même dossier. Il n’y aura qu’un dossier a dupliquer et l’ensemble reste “informatiquement” cohérent.
Créer votre dossier exemple : CarteRaidVickingVect
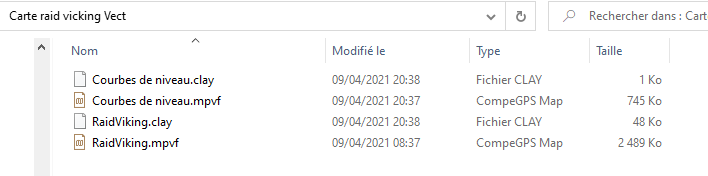
Dans Land

Renommez votre hyper carte et enregistrez là dans le même chemin que le dossier CarteRaidVickingVect (!!pas dans ce dossier!!).
Cette "astuce" permet d’avoir une arborescence de dossier transposable au GPS et a Land il suffit de copier ou déplacer ces deux lignes simultanément dans le répertoire .../map (exemple ci-dessous) du GPS et/ou de Land pour avoir une carte identique sur ces deux supports.

Ouvrir nos deux tuiles vectorielles à partir du dossier créé précédemment.


Glissez avec la souris les deux cartes au format mpvf sur la carte au format imp, la couche courbe de niveau toujours en début de liste.
Les fichiers au format clay permettent retrouver l’aspect graphique. La personnalisation du graphisme des chemins ou sentiers de la dalle "OSM" est possible, il suffit de déployer la couche de cette dalle, cliquer sur l'icône couche puis ajuster les propriétés de la sous-couche concernée, pensez à enregistrer le clay (clic droit sur la couche et enregistrer…).
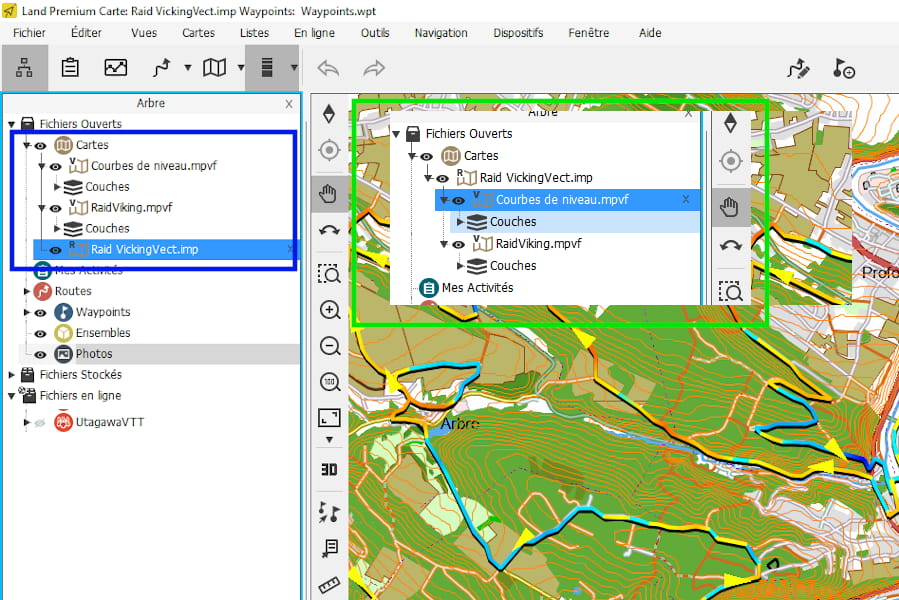
Land a alors créé une hypercarte au format imp, sauvegardez cette carte (Enregistrer). Il suffit maintenant d’ouvrir uniquement cette hyper carte.
*CompeGPS MAP File*
<Header>
Version=2
VerCompeGPS=8.9.2
Projection=
Coordinates=1
Datum=WGS 84
</Header>
<HiperMapLayers>
<HLayer File="Carte raid vicking Vect\RaidViking.mpvf" MaxZoomLevel="20000.000"/>
<HLayer File="Carte raid vicking Vect\Courbes de niveau.mpvf"/>
</HiperMapLayers>Vous pouvez :
- adapter par exemple le niveau de zoom à votre besoin,
<HLayer File="Chemin\carte.format" MaxZoomLevel="0.900" MinZoomLevel="0.600"/> - placez des fichiers de différente résolution afin d’adapter le zoom
- mixer carte vectorielle et carte raster IGN afin d’avoir à l'écran les deux types de carte simultanément
Exemple de personnalisation de la sous-couche OSM
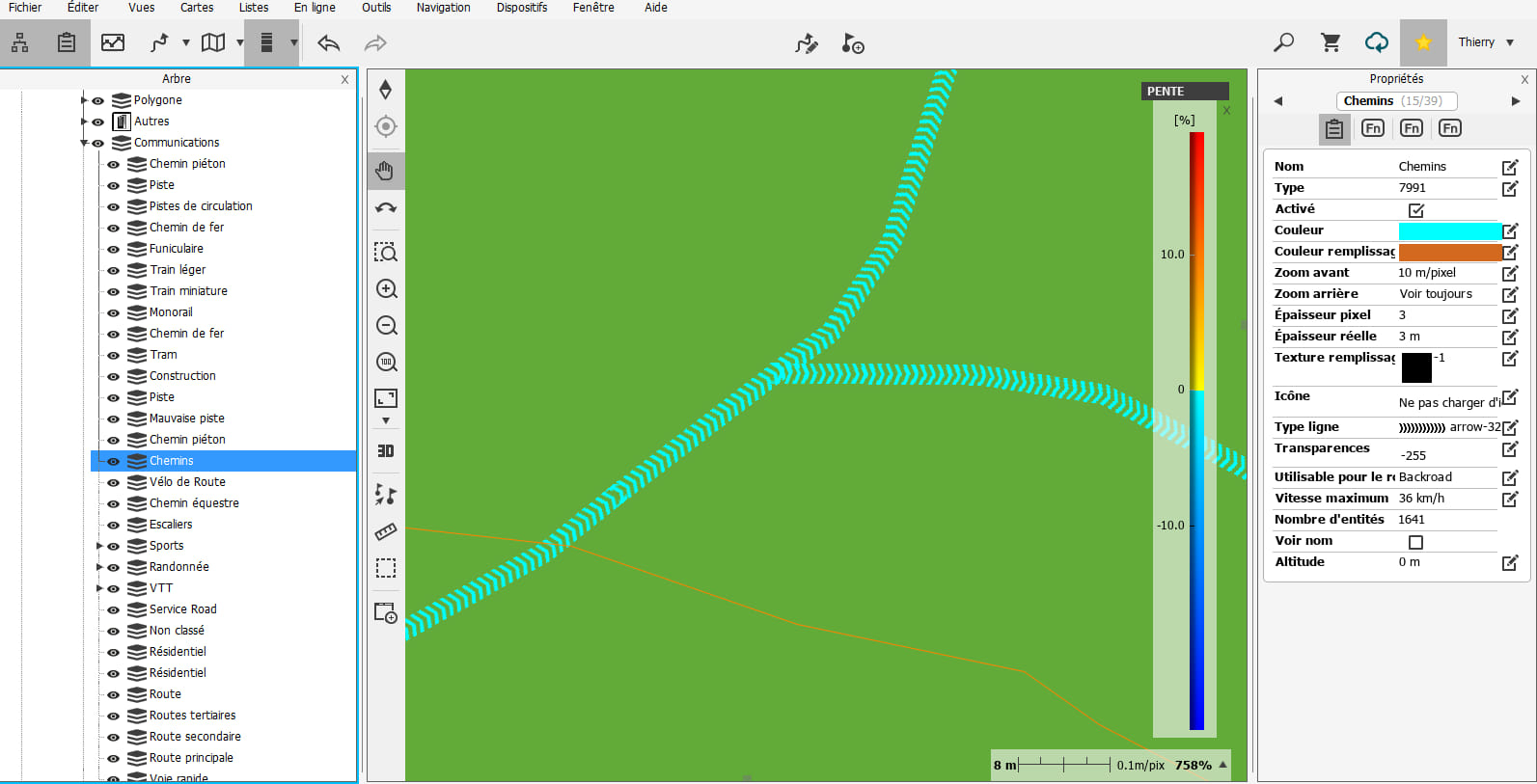
Transfert des fichiers dans le GPS
Copier le répertoire de données contenant les cartes (défini ci-dessus) dans le /map du GPS, copier l’hyper carte format.imp dans le /map du GPS.
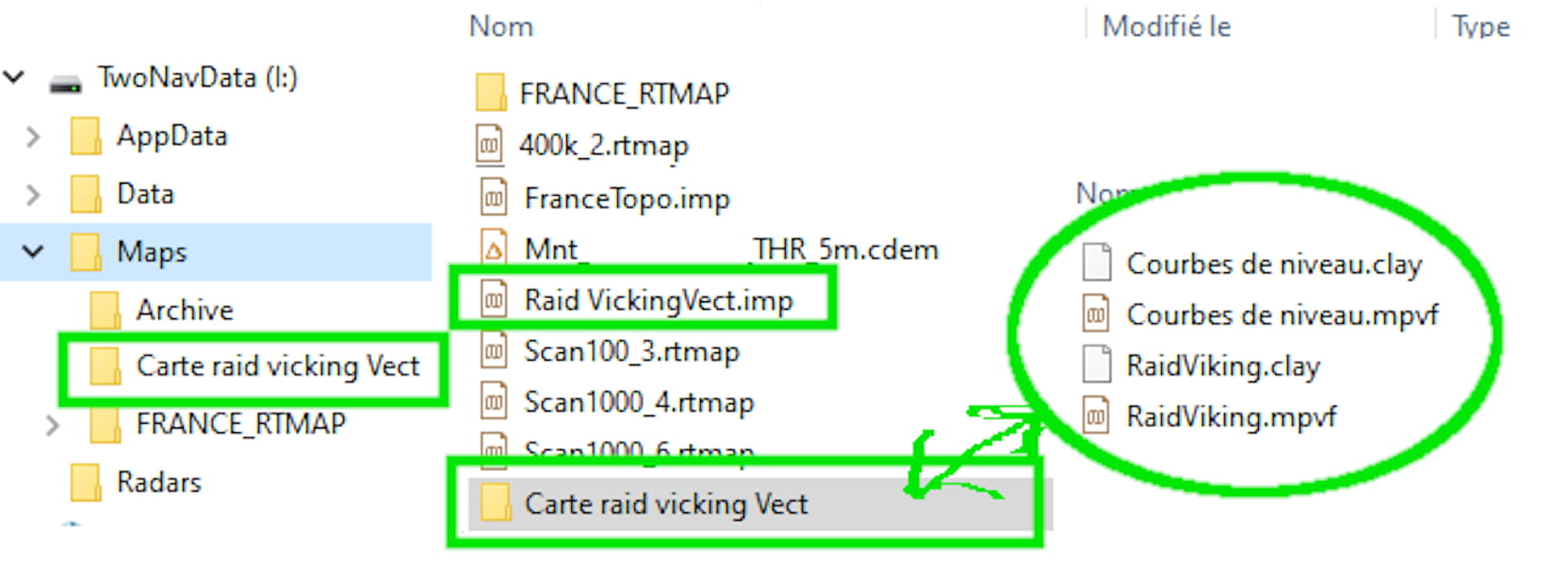
Astuce : Pour faire des ajustements, ou personnaliser l’aspect graphique de la carte présentée sur l’écran du GPS : Le GPS relié au PC via le cordon USB, ouvrez dans Land la carte RaidVickingVect.imp copiée dans le GPS, faites vos retouches sauvegardez, sans oublier les sauvegarde de la personnalisation des couches dans le fichier clay.
Utilisation dans le GPS
Le GPS liste les dalles de deux manières:
- Icône R : Répertoire encapsulant vos fichiers,
- Icône V : Pour chaque carte vectorielle.
Si l’icône R "Raster" est cochée (comme ci-dessous): Les deux cartes sont visualisées, Si l'icône V "Vectorielle" est cochée, il faut cocher les deux icônes en prenant soin de placer la couche courbe en début de liste.
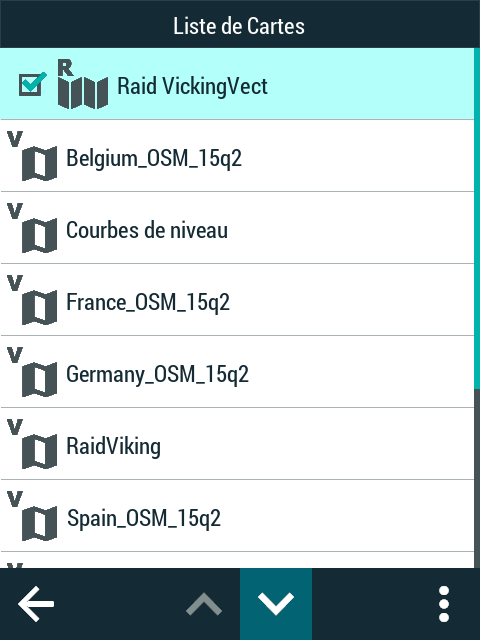
Rendu final dans le GPS (Le screenshot c’est une résolution image de 72 dpi, sur l’écran du GPS c’est une résolution image d’environ 300 dpi soit une résolution accrue d’un facteur 4 sur l’écran du GPS). Notez que la personnalisation des chemins, en bleu ciel pour la démo, faite dans Land, est bien retrouvée dans le GPS. Le niveau de zoom sur ce screenshot est 1/8 000 soit deux fois plus que l'échelle usuelle à VTT. La personnalisation permet d’adapter l’aspect et de décider d’afficher ou non des éléments de la carte (Ex Icône photo)

Dans le cadre de cette "démo" sur l’image ci-dessous la personnalisation a fait disparaître les “appareils photo”; sous couche tourisme barrée.
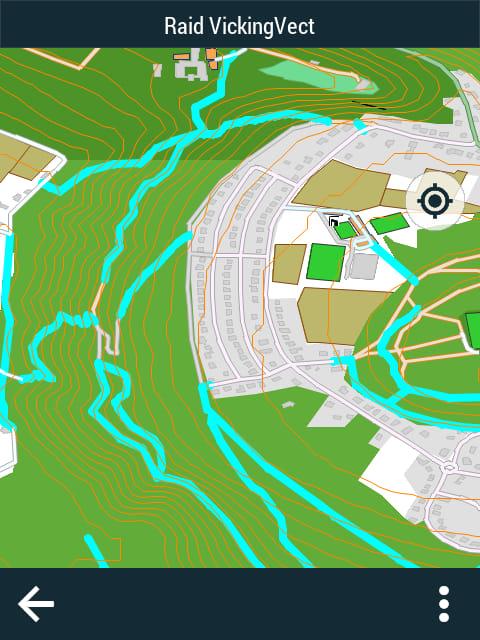
Sur l’image ci-dessous le niveau de zoom est au 1/15 000
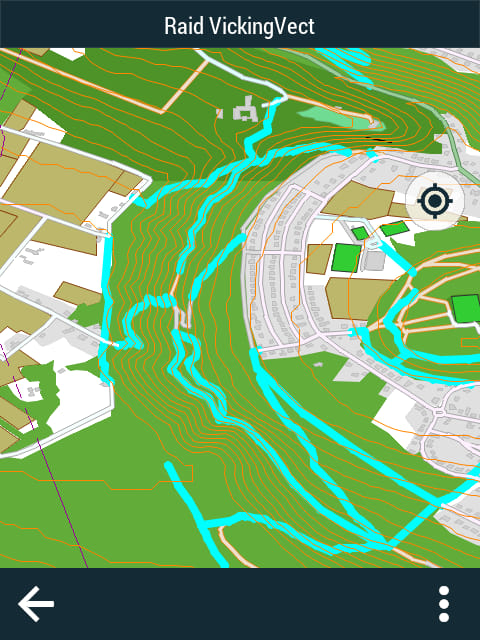
En guise de conclusion, un screenshot de l’écran du GPS (image ci-dessous) qui ouvre le champ des différentes possibilités. Sont présentées simultanément :
- La tuile vectorielle OSM,
- La tuile courbes de niveau,
- La carte IGN 1/50 000 (du pays concerné),
Notez:
- Que les courbes sont "raccord" avec celle de la carte IGN, par conséquent le MNT utilisé est fiable,
- La personnalisation permet de placer les éléments vectoriels devant ou derrière la carte IGN,
L’utilisateur peut :
- Palier aux retards ou lacunes de mise à jour des différentes cartes,
- mettre en avant les singles (un exemple...),
- ajouter la couche relief "MNT" afin d’avoir la carte en 2D ou 3D
Ou simplement obtenir une carte vectorielle complétée du relief.
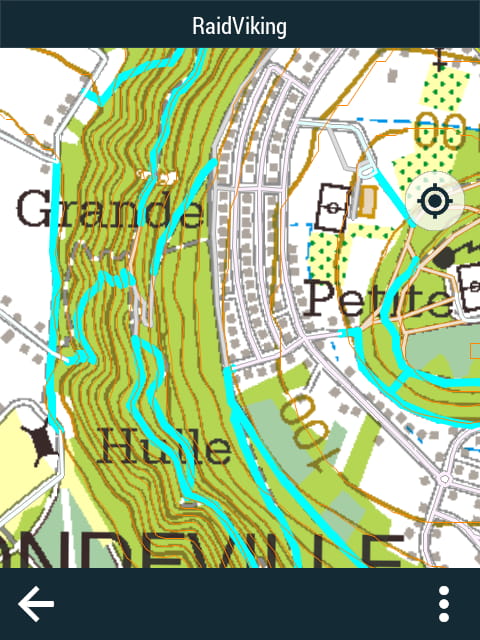
Exemple de personnalisation de la carte, deux screenshots de l’écran du GPS (72 dpi / écran 300 dpi donc 4 fois mieux) c’est le même hameau, à droite l’image est un peu plus zoomée. Ce qui a été personnalisé : L’épaisseur des courbes 2 pixels au lieu d’1 pixel, la couleur des cultures, forêts, la présentation des bâtiments. Tout est personnalisable, et pour transposer ou propager cette personnalisation d’une carte à une autre il suffit de dupliquer le fichier clay .